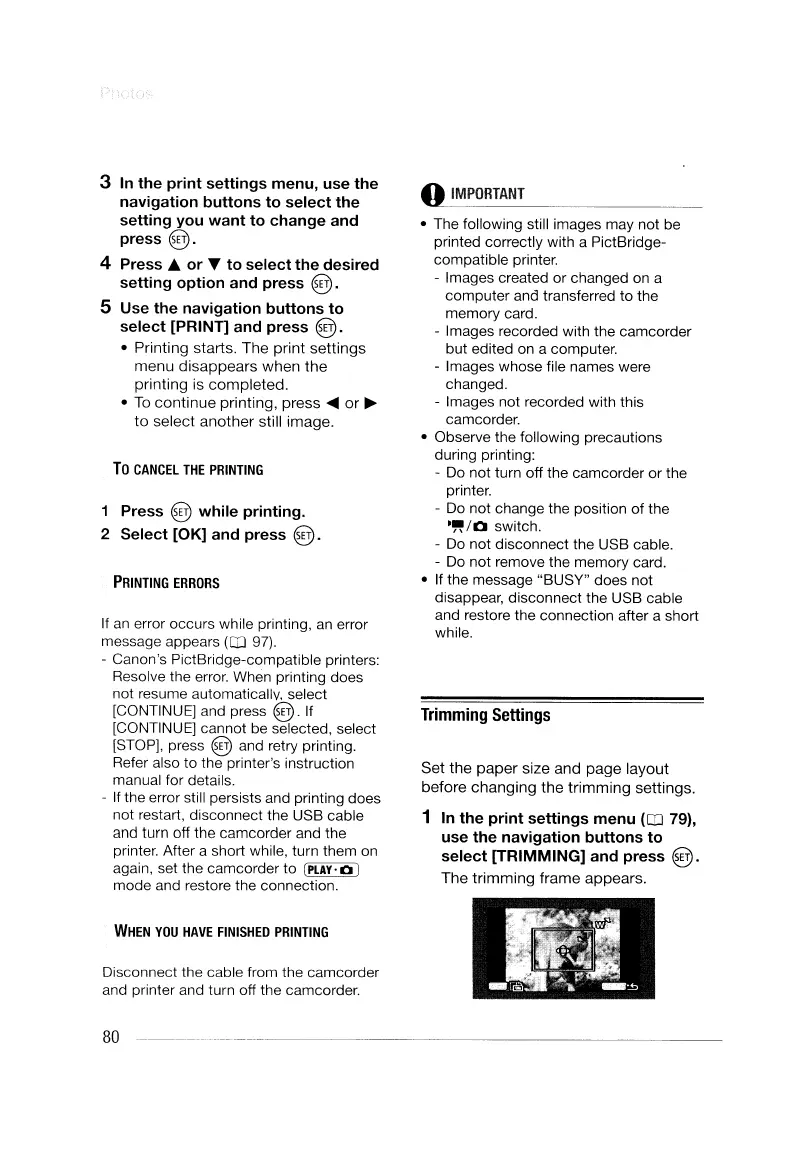3
In
the print settings menu, use the
navigation buttons to select the
setting you want to change and
press
@.
4
Press'"
or T to select the desired
setting option and press
@.
5 Use the navigation buttons to
select [PRINT] and press
@.
• Printing starts. The print
settings
menu
disappears
when
the
printing is
completed.
•
To
continue printing,
press'"
or
~
to
select
another
still image.
To
CANCEL
THE
PRINTING
1 Press @ while printing.
2 Select [OK] and press
@.
PRINTING
ERRORS
If
an
error occurs while printing,
an
error
message appears
(OJ
97).
- Canon's PictBridge-compatible printers:
Resolve the error. When printing does
not resume automaticallv. select
[CONTINUE] and press
@.
If
[CONTINUE] cannot be selected, select
[STOP], press
@ and retry printing.
Refer also to the printer's instruction
manual for details.
- If the error still persists and printing does
not restart, disconnect the USB cable
and turn off the camcorder and the
printer. After a short while, turn them
on
again, set the camcorder to
('LAY'Q)
mode and restore the connection.
WHEN
YOU
HAVE
FINISHEO
PRINTING
Disconnect the cable from the camcorder
and printer and turn off the camcorder.
80
----
..
IMPORTANT
• The following still images may not be
printed correctly with a PictBridge-
compatible printer.
- Images created or changed on a
computer and transferred to the
memory card.
- Images recorded with the camcorder
but edited
on
a computer.
- Images whose file names were
changed.
- Images not recorded with this
camcorder.
• Observe the following precautions
during printing:
- Do not turn off the camcorder or the
printer.
- Do not change the position of the
,,./0
switch.
- Do not disconnect the USB cable.
- Do not remove the memory card.
•
If
the message "BUSY" does not
disappear, disconnect the USB cable
and restore the connection after a short
while.
Trimming
Settings
Set
the
paper
size and page layout
before
changing
the
trimming
settings.
1
In
the print settings menu
(OJ
79),
use the navigation buttons to
select [TRIMMING] and press
@.
The
trimming
frame appears.
3
In
the print settings menu, use the
navigation buttons to select the
setting you want to change and
press
@.
4
Press'"
or T to select the desired
setting option and press
@.
5 Use the navigation buttons to
select [PRINT] and press
@.
• Printing starts. The print
settings
menu
disappears
when
the
printing is
completed.
•
To
continue printing,
press'"
or
~
to
select
another
still image.
To
CANCEL
THE
PRINTING
1 Press @ while printing.
2 Select [OK] and press
@.
PRINTING
ERRORS
If
an
error occurs while printing,
an
error
message appears
(OJ
97).
- Canon's PictBridge-compatible printers:
Resolve the error. When printing does
not resume automaticallv. select
[CONTINUE] and press
@.
If
[CONTINUE] cannot be selected, select
[STOP], press
@ and retry printing.
Refer also to the printer's instruction
manual for details.
- If the error still persists and printing does
not restart, disconnect the USB cable
and turn off the camcorder and the
printer. After a short while, turn them
on
again, set the camcorder to
('LAY'Q)
mode and restore the connection.
WHEN
YOU
HAVE
FINISHEO
PRINTING
Disconnect the cable from the camcorder
and printer and turn off the camcorder.
80
----
..
IMPORTANT
• The following still images may not be
printed correctly with a PictBridge-
compatible printer.
- Images created or changed on a
computer and transferred to the
memory card.
- Images recorded with the camcorder
but edited
on
a computer.
- Images whose file names were
changed.
- Images not recorded with this
camcorder.
• Observe the following precautions
during printing:
- Do not turn off the camcorder or the
printer.
- Do not change the position of the
,,./0
switch.
- Do not disconnect the USB cable.
- Do not remove the memory card.
•
If
the message "BUSY" does not
disappear, disconnect the USB cable
and restore the connection after a short
while.
Trimming
Settings
Set
the
paper
size and page layout
before
changing
the
trimming
settings.
1
In
the print settings menu
(OJ
79),
use the navigation buttons to
select [TRIMMING] and press
@.
The
trimming
frame appears.

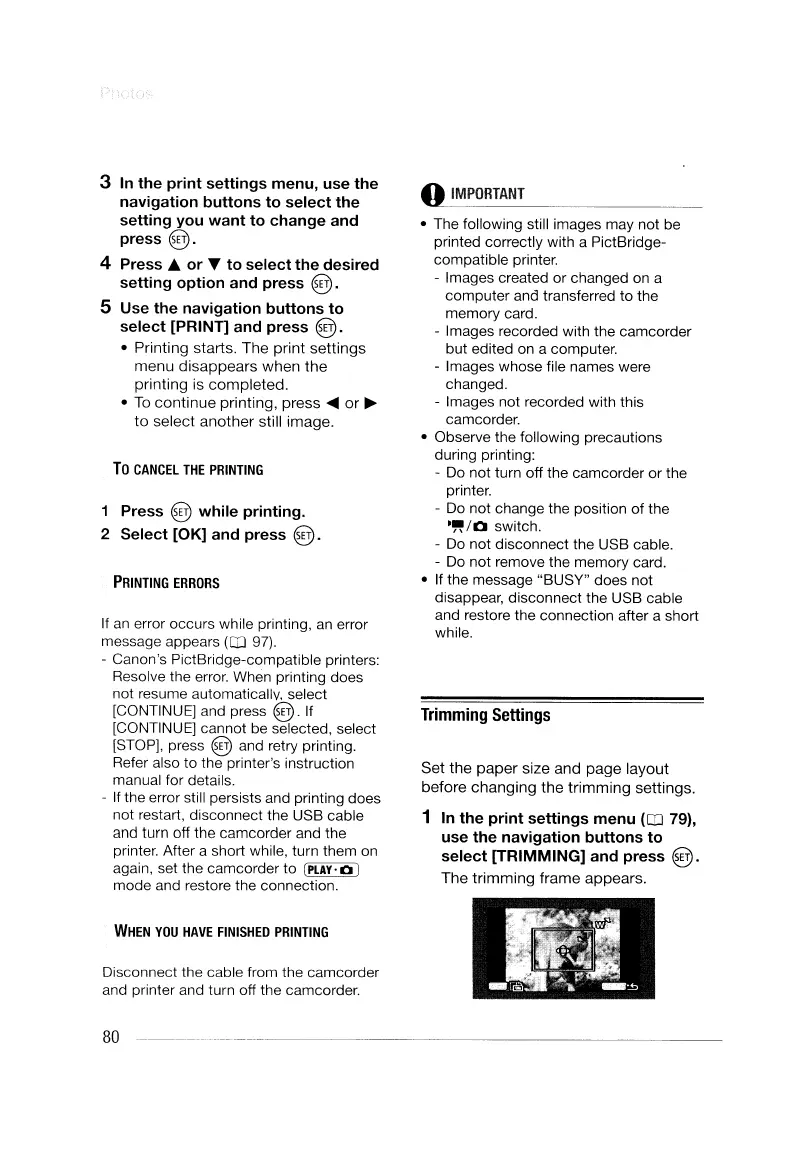 Loading...
Loading...