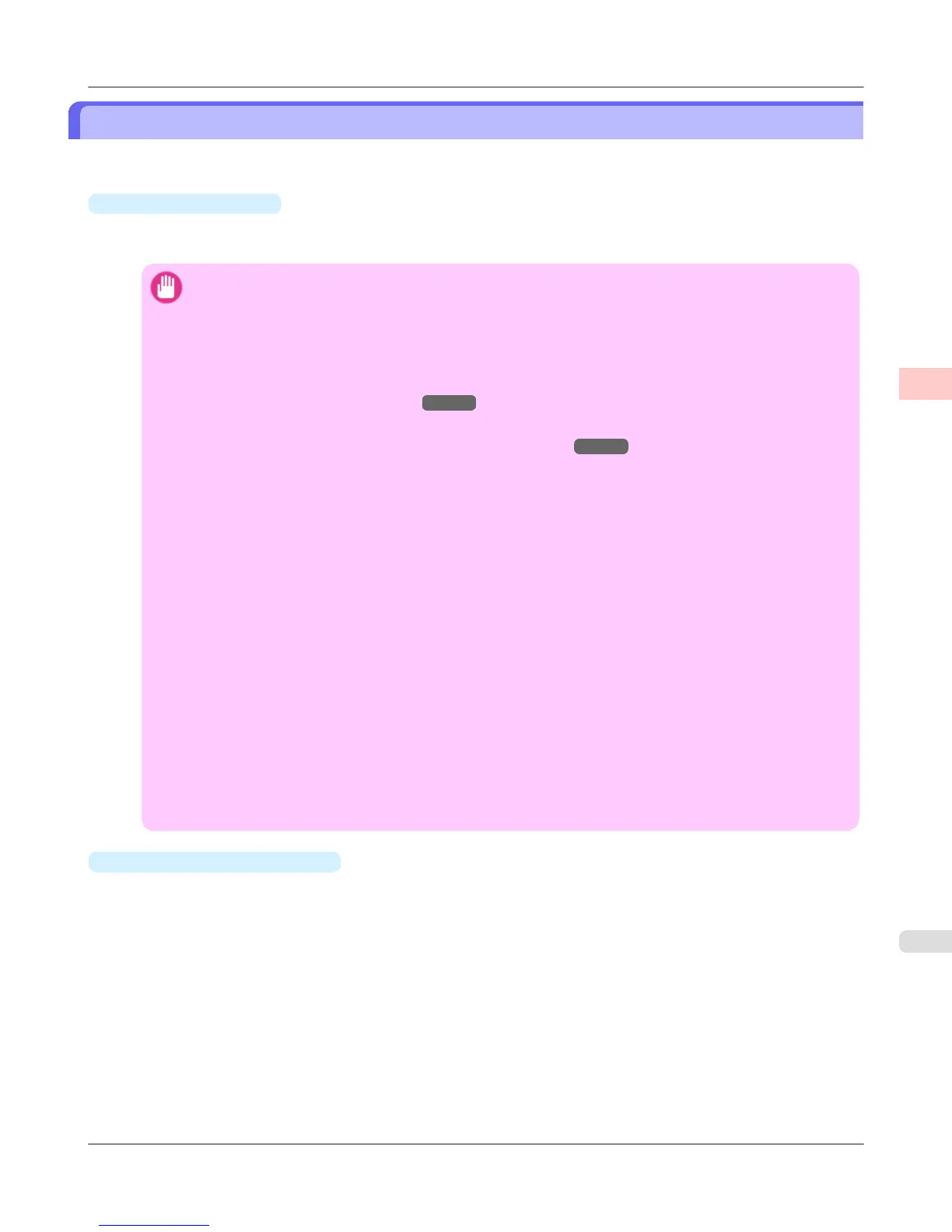Borderless Printing at Actual Size
Take advantage of borderless printing to print documents such as posters (made up mainly of photos or images) without a
surrounding margin, or border.
•
Borderless Printing
In regular printing, a margin required by the printer is added around the original. With borderless printing, you can
print documents without the margin, so that the printed image covers the entire surface of the paper.
Important
• Borderless printing is only available with rolls.
• Always set the blue Switch on the Platen to the ● side for borderless printing. Printing quality may be
affected if the Switch is incorrectly set.
• Paper you can use for borderless printing is restricted to particular types of paper and rolls of particular
widths. For information on types of paper compatible with borderless printing, refer to the Paper Refer-
ence Guide. (See "Types of Paper →P.773 ")
• If you use an A1 orA2 roll for borderless printing, insert the provided Spacer for Borderless Printing
onthe Roll Holder.(See "Loading Rolls on the Roll Holder →P.781 ")
If you do not attach the Spacer for Borderless Printing,the Platen maybe soiled from borderless printing.
• Paper incompatible with the printer's auto cut function can be printed without borders on the left and
right sides only.
• These features cannot be used in combination with borderless printing: special page layouts, centering
originals, and printing cut lines on rolls.
• If Fit Paper Size or Print Image with Actual Size (Windows only) is selected when performing bor-
derless printing, Rotate Page 90 degrees (Conserve Paper) cannot be selected.
• When borderless printing is used, the edge of the paper is cut during printing. Thus, ink density may be
uneven at the edges. If you require higher image quality, specify No in Auto Cut in the printer driver. In
this case, the paper can be printed without borders on the left and right sides only. After ejecting and
cutting the printed document, use scissors to cut away the top and bottom edges.
• When CutDustReduct. is set to On, print without borders only on the left and right sides.
• When you are using paper that takes longer for ink to adhere for borderless printing and the Cutter Unit
touches printing surfaces that are not dry yet, it may damage the paper or the edge of the document that
is cut, depending on frequency of use. In this case, follow these steps to change the ink drying time.
• On the Main sheet of the printer driver, click Settings in Media Type.
• Select the ink drying time in the Between Pages list of Drying Time.
•
Borderless Printing Method
Choose the method of borderless printing that suits the original, as desired.
Enhanced Printing Options
>
Printing at full size
>
iPF6300S Borderless Printing at Actual Size
2
99
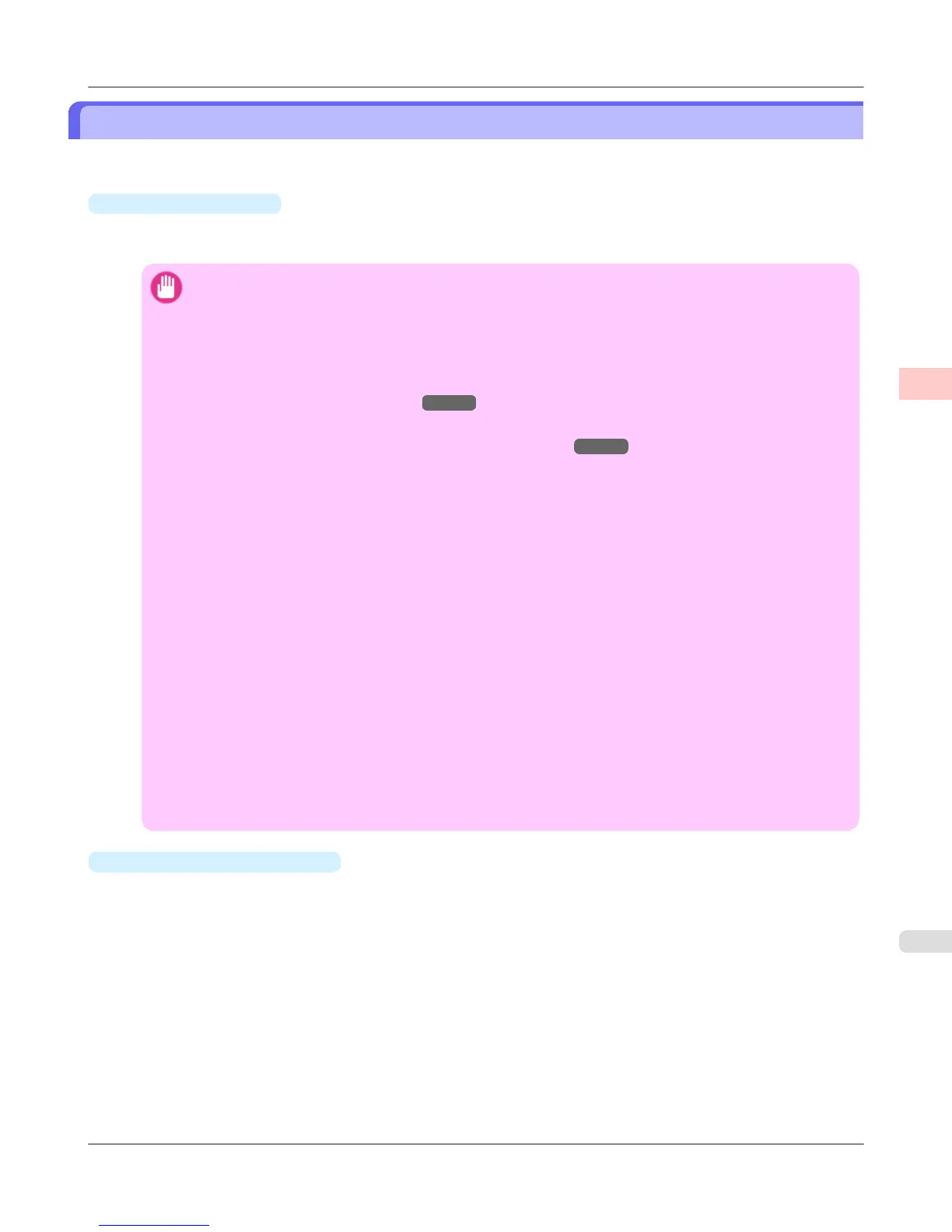 Loading...
Loading...