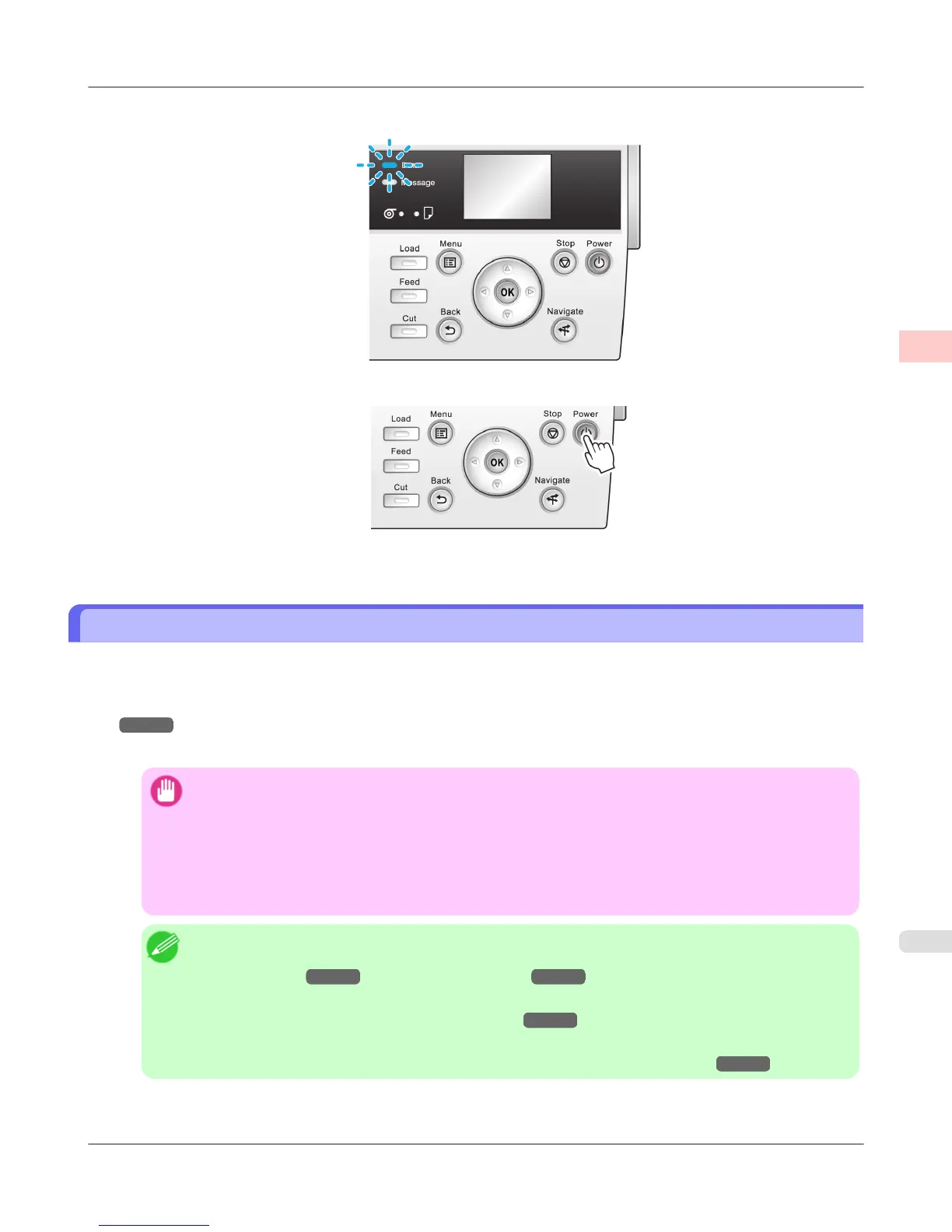If the Data Lamp is flashing, the printer is receiving a print job. Turn off the printer only after printing is finished.
2. Hold down the Power button for more than a second.
After "Shut Down.. Please Wait.." is shown on the Display Screen, the printer shuts off.
Loading and Printing on Rolls
These are the basic steps for loading and printing on rolls.
Follow these steps to load and print on rolls.
• If you use the optional Stand, you can store printed documents in the Output Stacker. see "Using the Output Stacker."
→P.821
• You also can install and use the printer on a table, etc., instead of using the Stand.
Important
• Keeping a roll in the printer for a long time without printing on it may leave a depression on the leading
edge.
When printing quality is most important, we recommend setting TrimEdge Reload to On or Automat-
ic so that the paper edge is automatically cut before printing.
• Before printing banners or other long documents, spread a clean cloth or paper on the floor or use the
Output Stacker to prevent the printed surface from becoming dirty from the floor after printing.
Note
• For details on supported sizes and types of rolls, see Paper Sizes or the Paper Reference Guide. (See
"Paper Sizes.") →P.774 (See "Types of Paper.") →P.773
• To wait until the ink dries after printing before cutting the roll, set Drying Time in the printer driver.
(See "Specifying the Ink Drying Time for Rolls.") →P.795
• Once you have used all the paper on a roll, clean the platen. If the Platen inside the Top Cover becomes
dirty, it may soil the underside of paper. (See "Cleaning Inside the Top Cover.") →P.998
Basic Printing Workflow
>
Printing procedure
>
iPF6300S Loading and Printing on Rolls
1
5
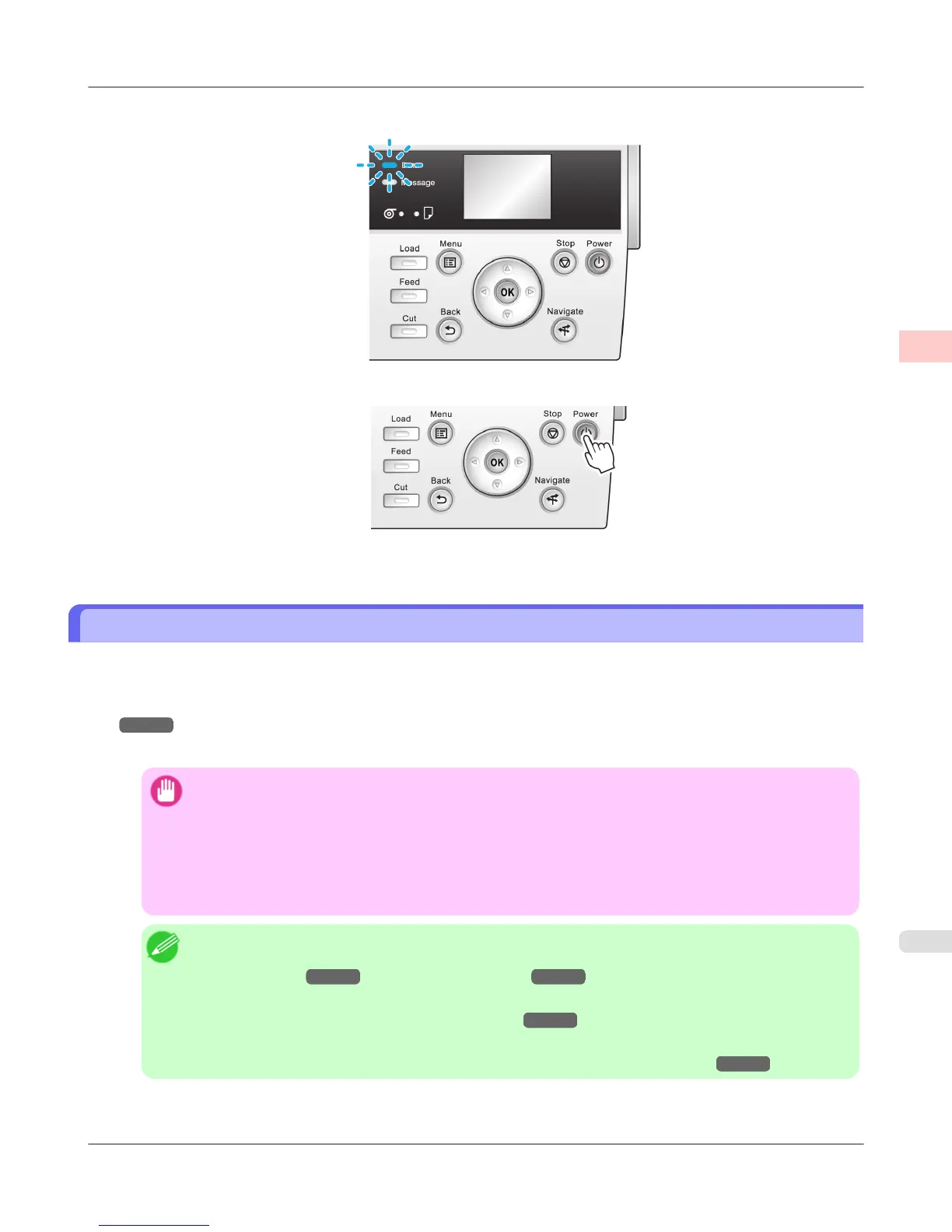 Loading...
Loading...