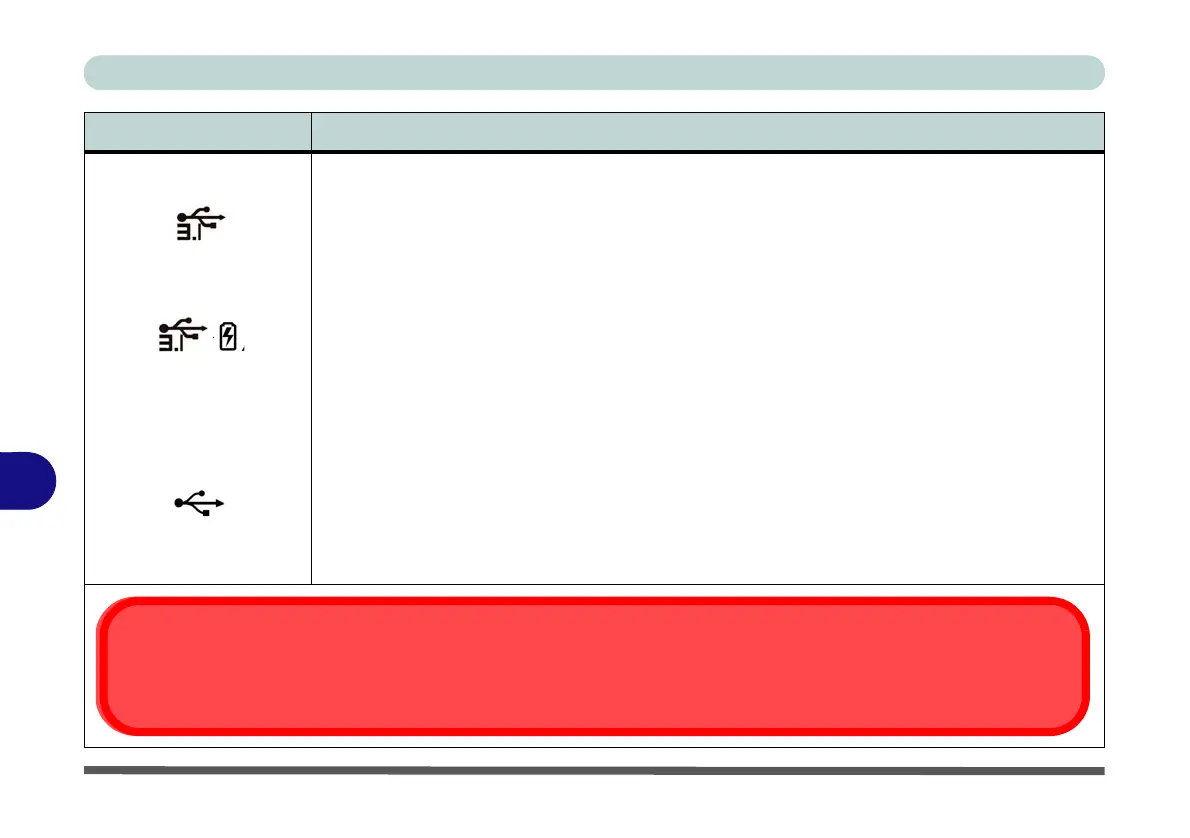Interface (Ports & Jacks)
A - 6 Interface (Ports & Jacks)
A
USB 3.0 Port
(USB 3.1 Gen 1)
Powered USB 3.0
(USB 3.1 Gen 1)
Combo Port
USB 3.1 (USB 3.1 Gen 2
Type C) Port
USB 2.0 Port
(For Model A & B
Computers Only)
These USB ports are for low-speed peripherals such as keyboards, mice or scanners, and for
high-speed peripherals such as external HDDs, digital video cameras or high-speed scanners
etc. Devices can be plugged into the computer, and unplugged from the computer, without the
need to turn the system off (if the power rating of your USB device is 500mA or above, make sure
you use the power supply which comes with the device).
The USB 3.0 (USB 3.1 Gen 1) ports are denoted by their blue color and are backwards-
compatible with USB 2.0. In addition there is a USB 3.1 Gen 2 port (Type C) capable of 10Gbps
SuperSpeed+ for a single device. Type C ports are the smaller sized USB ports, and the larger
USB Type A ports are denoted by their blue color. Model A computers also have a USB 2.0 port.
Note: The powered USB 3.0 port (see Figure 1 - 14 on page 1 - 24) may be toggled on /off by
means of the Fn + Power Button key combination. When the powered USB port is on it will supply
power (for charging devices only, not for operating devices) when the system is off but still
powered by the AC/DC adapter plugged into a working outlet, or powered by the battery with a
capacity level above 20% (this may not work with certain devices - see page 7 - 12).
Note: This function is designed to help charge USB compliant devices, but is not designed to
allow their operation.
Note: The maximum amount of current supplied by USB Type-C ports is 500 mA for USB2.0/900
mA for USB 3.1.
Item Description
Ejecting USB Devices
In order to prevent system problems do not simply directly pull cables out from the USB port when removing USB devices. Go to the notification area
of the taskbar in the Desktop app, and click on the Safely Remove Hardware and Eject Media icon. If you have quickly unplugged a device from the USB
port, and then can’t find the device when re-plugged, you will then need to restart the system in order to find the device again.
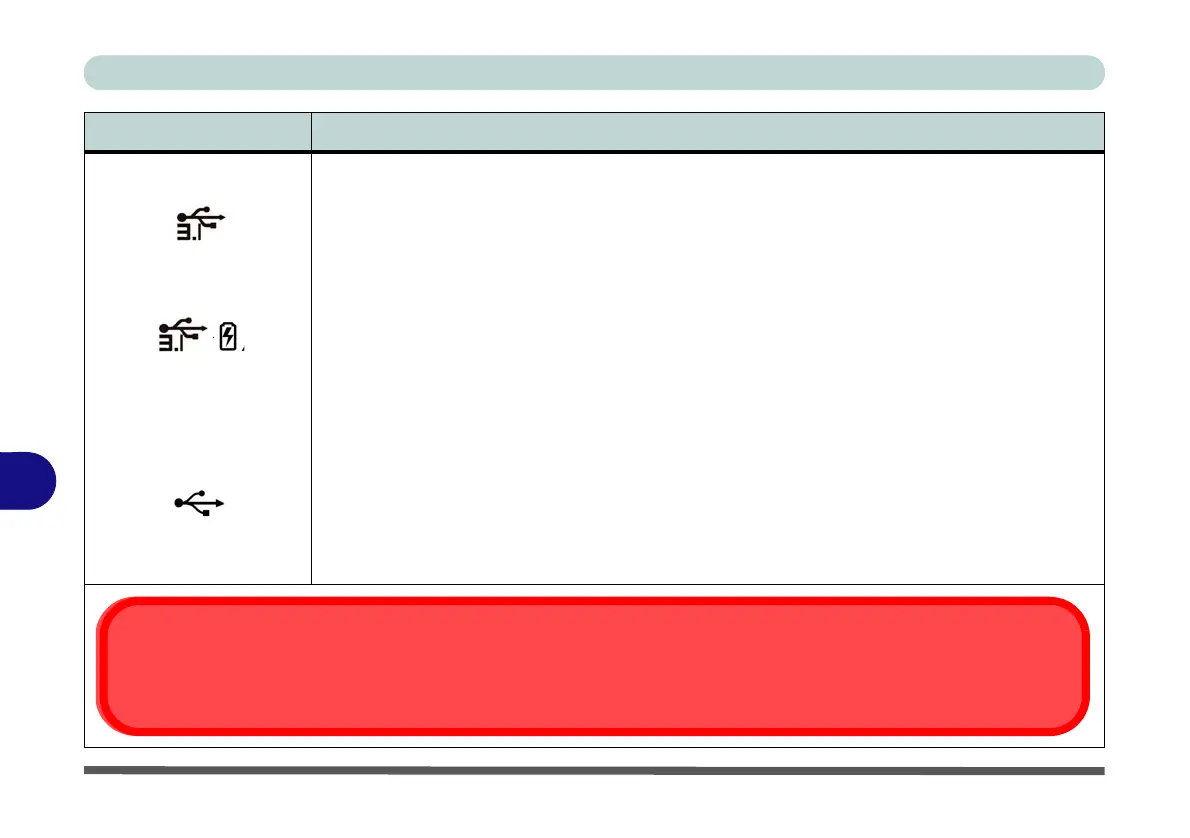 Loading...
Loading...