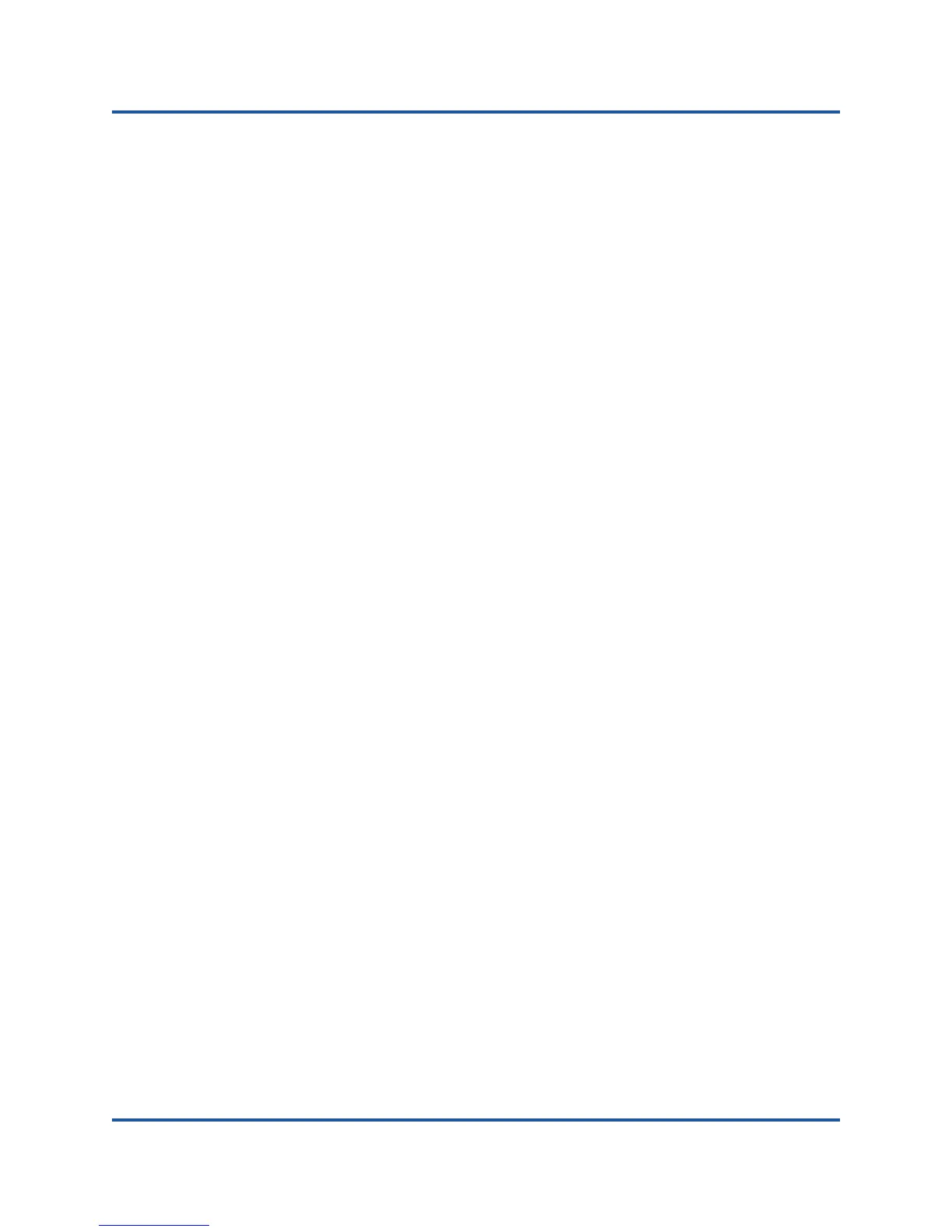C–QConvergeConsole GUI
Installing the QConvergeConsole GUI
239 CU0354602-00 L
6. To enable the SSL feature, click Yes. To disable SSL, click No.
7. On the Install Complete dialog box, click Done to exit the installer.
You have installed QConvergeConsole on your server.
Installing QConvergeConsole in a Linux Environment
You have the option of installing QConvergeConsole in a Linux environment using
either a GUI or CLI method. To install from the CLI, see “Installing
QConvergeConsole in Silent Mode” on page 240.
You can graphically install QConvergeConsole on a Linux host by running a
Virtual Network Computing (VNC
®
) program on a Windows host. The TightVNC
Viewer, a VNC program, can remotely control QConvergeConsole installation on a
Linux host.
To install QConvergeConsole in a Linux environment:
1. Open the directory containing the installer file (one of the following):
QConvergeConsole_Installer_Linux_x32_.bin
QConvergeConsole_Installer_Linux_x64_.bin
2. In the terminal window, verify that the installer file has permission to execute
by issuing the ls -lt command at the prompt.
3. To install QConvergeConsole, double-click the QConvergeConsole
.bin
file.
A message box prompts whether you want to run or view the contents of
the .bin file.
4. Click Run in Terminal.
The installer extracts the files and installs QConvergeConsole in the
/opt/QLogic_Corporation/QConvergeConsole directory.
The InstallAnywhere window prepares to install QConvergeConsole.
5. On the installation Introduction dialog box, click Next.
6. On the Tomcat Port Number Setup dialog box, enter a valid port number in
the range 1025–65536 or accept the default port number, 8080. Then click
Next to continue.
7. In the next dialog box, select Yes if you want a localhost-only installation. If
you do not want a localhost-only installation, select No.

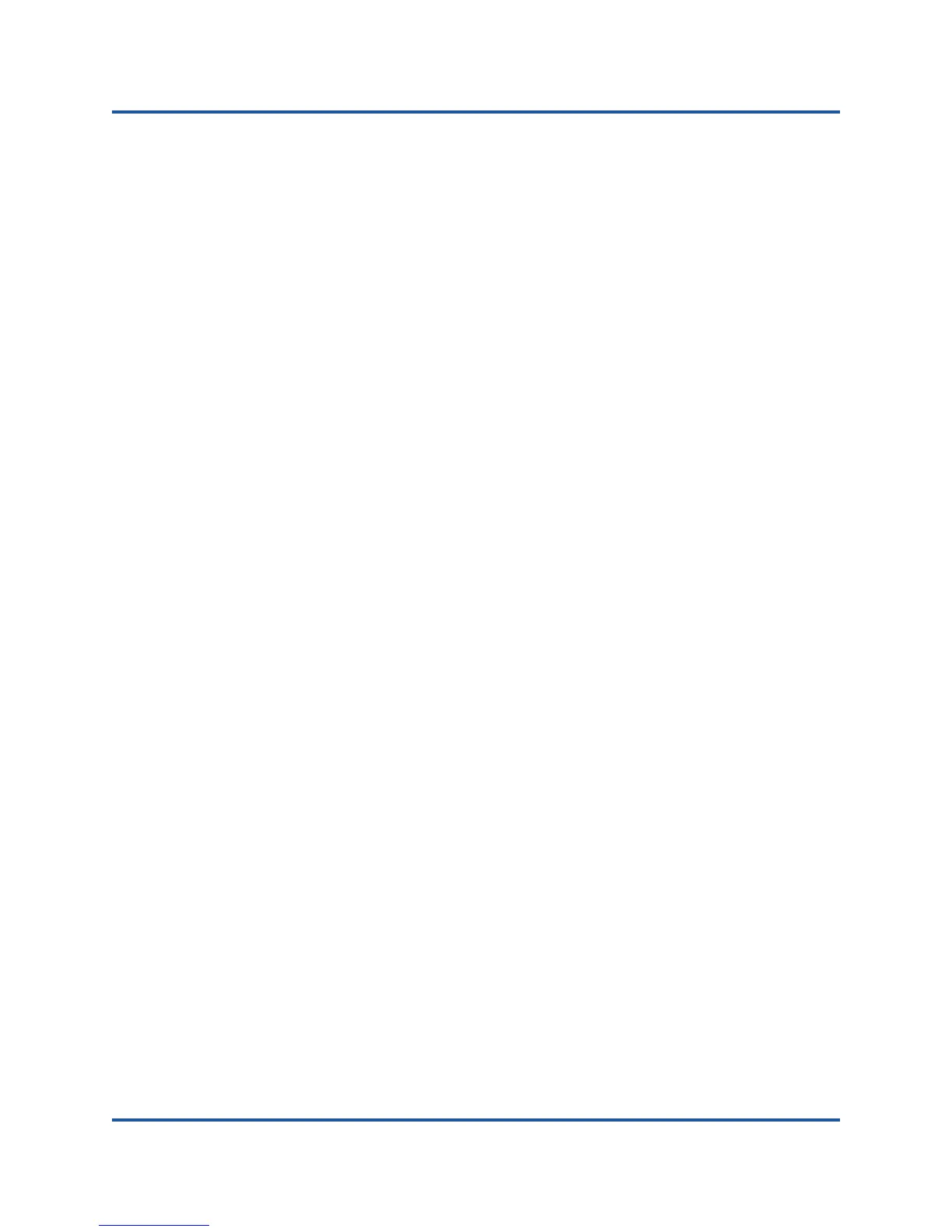 Loading...
Loading...