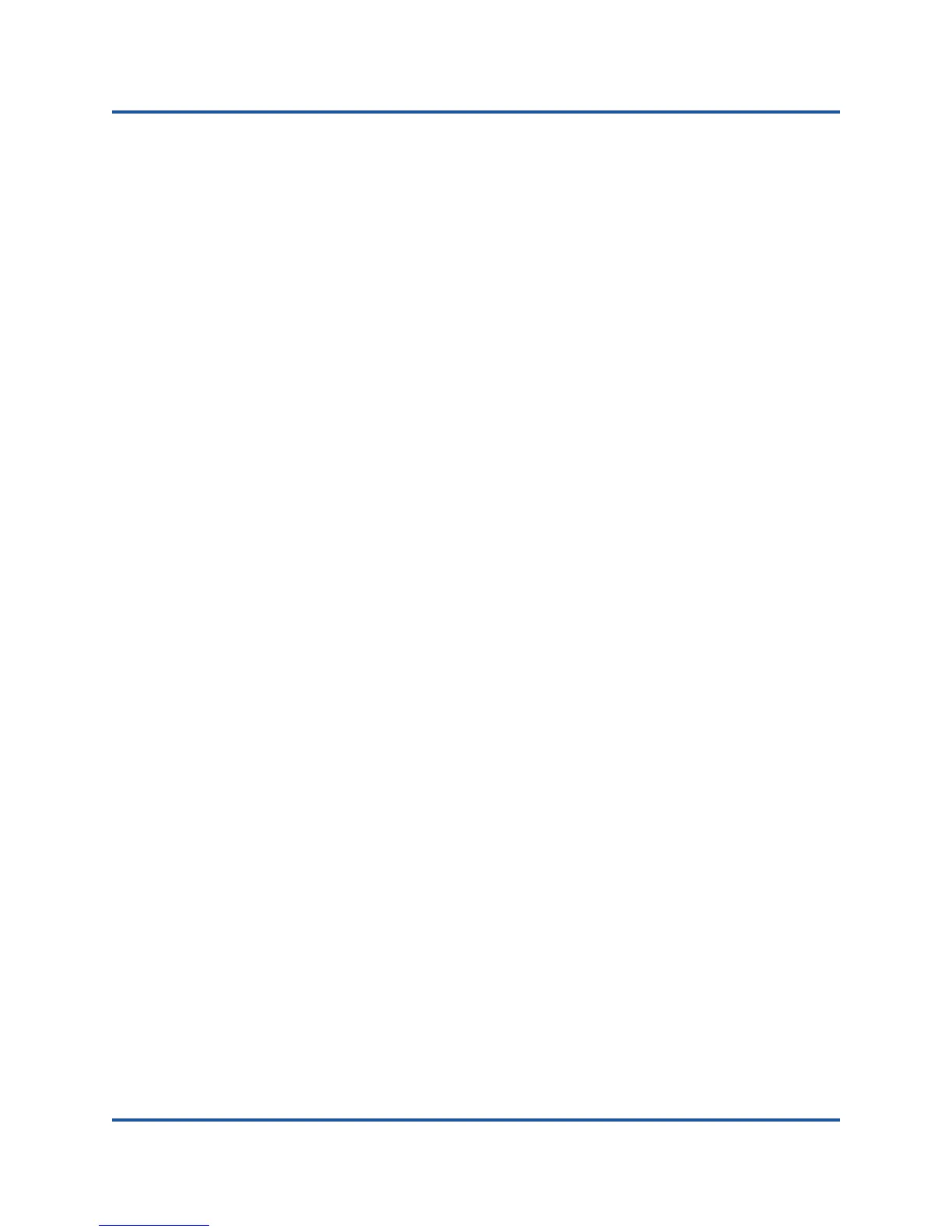2–Driver Installation and Configuration
VMware Driver Installation and Configuration
48 CU0354602-00 L
Installing the vSphere Web Client Plug-in
1. Gather all information necessary for the installation
IP address of the vCenter Server
vCenter Server credentials (user name and password)
Where to host the QLogic Adapter vSphere Web Client Plug-in (on
vCenter Server or other server)
If you are hosting the vSphere Web Client Plug-in on a
non-vCenter Server, make sure the server has Tomcat running as a
service and have the IP address of the Tomcat instance ready. Also,
make sure the Tomcat CATALINA_HOME environment variable is set to
the appropriate directory.
2. Run the installer on the server providing the Tomcat service. Provide the
information requested by the installer.
On Windows, double-click on the installer and follow the instructions
on the GUI provided.
On Linux:
a. Make sure the user is the root user (or has root privileges).
b. Create the installer executable if one does not already exist.
Choose the installer for your system (32-bit or 64-bit), and type
the following command:
chmod +x <installer>
Where <installer> is the file name of the installer.
c. Run the installer by issuing the following command:
./<installer>
Where “<installer>” is the file name of the installer.
d. Follow the instructions provided by the installer.
3. Restart the Tomcat service.
If the vSphere Web Client Plug-in is being hosted on the vCenter Server, you
must restart the VMware Virtual Center Management Web services. In
Windows, go to the Administrative Tools menu, select Services, and
restart VMware Virtual Center Management Web services. On the vCenter
Server Appliance (Linux), issue the following command:
/etc/init.d/vmware-vpxd tomcat-restart
4. Restart any vSphere Web Client sessions.

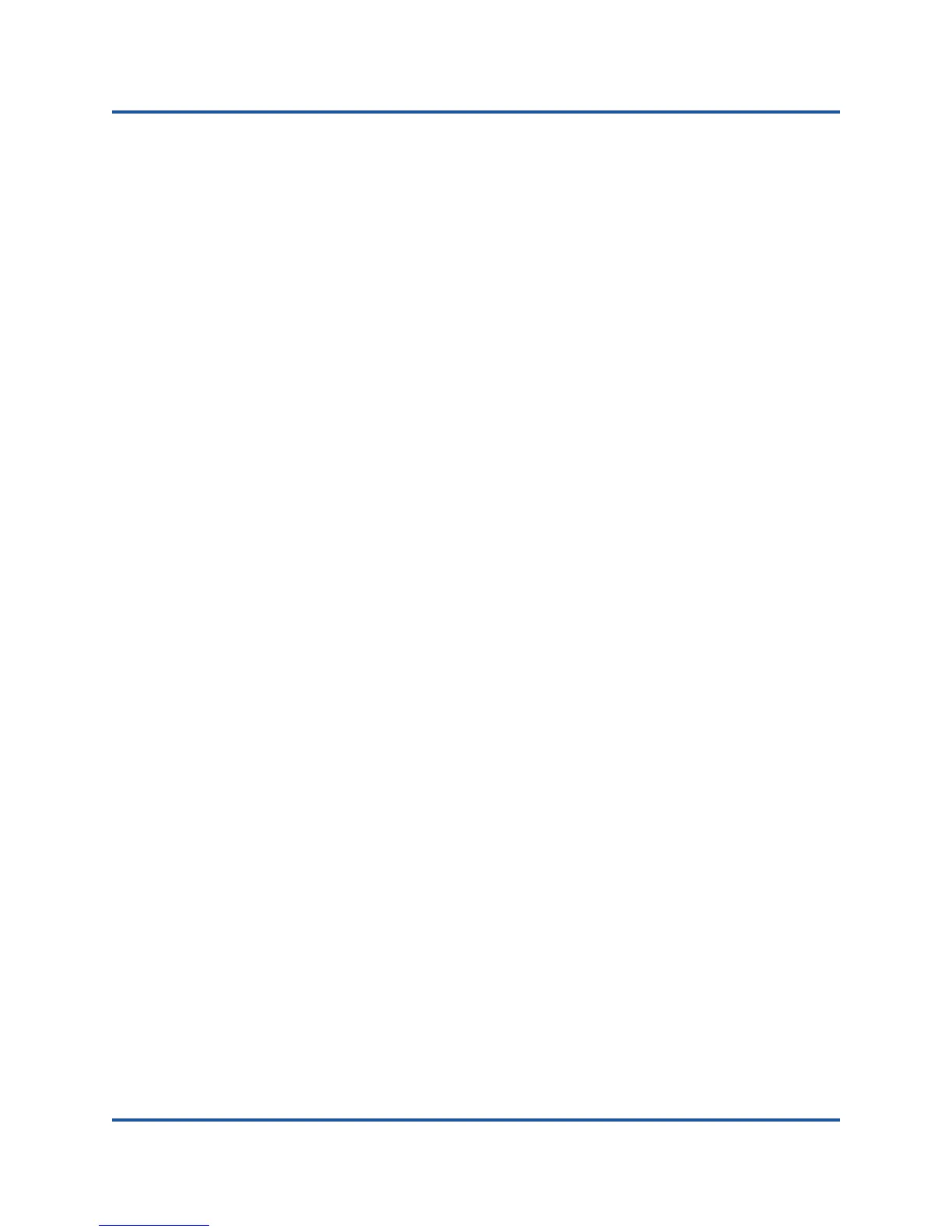 Loading...
Loading...