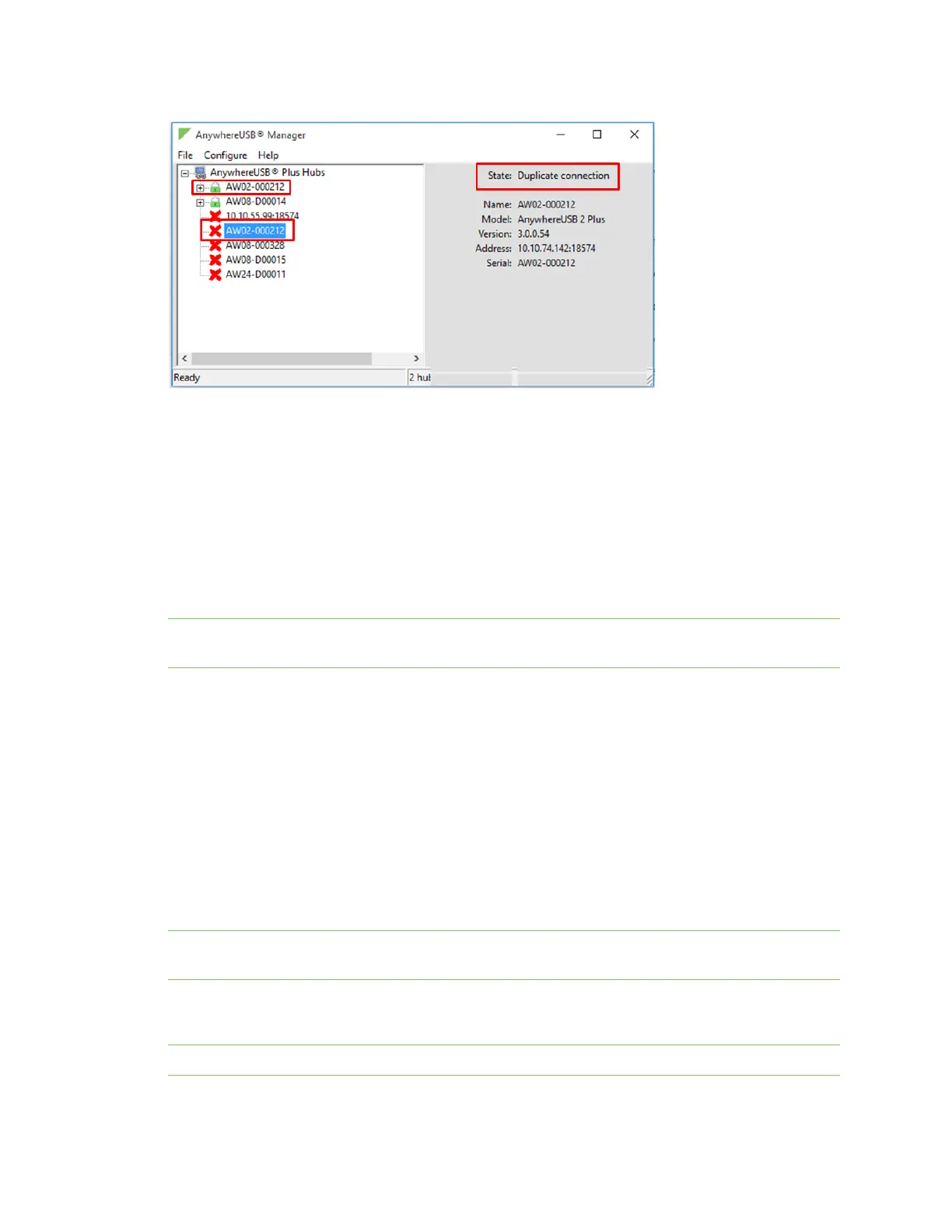Manage the Hubs using the AnywhereUSB Manager Hide an individual Hub
AnywhereUSB® Plus User Guide
38
Considerations for removing a Hub on the same network as your computer
If you have the Autofind Hubs feature enabled and then remove a Hub from known Hubs list that
was on the same network as your computer, the Hub will still be automatically found and connected
to your computer when you open the AnywhereUSBManager.
If you do not want the computer to be able to connect this Hub, you must de-select the Autofind
Hubs option. Note, however, that if this option is de-selected, Hubs on the same network as your
computer will not be automatically found. Only the Hubs in the list of known Hubs will be available
when you open the AnywhereUSBManager.
Note As an alternative, you can choose to hide a Hub that is automatically found. This ensures that
while the Hub is still automatically found, it does not appear in the AnywhereUSBManager.
Hide an individual Hub
You can choose to hide an individual Hub so that it does not appear in the AnywhereUSBManager.
For example, you can hide an unauthorized Hub, or a Hub which users shouldn't access.
n You can choose to hide Hubs that currently display in the AnywhereUSBManager, such as an
unauthorized Hub (which displays with a red X next to the Hub name), or a Hub which users
shouldn't access. See Hide a Hub that displays in the AnywhereUSBManager.
n You can also choose to hide Hubs that don't currently display in the AnywhereUSBManager,
but the client ID may have access in the future, such as a Hub on another network. See Hide a
Hub that does not currently display in the AnywhereUSB Manager.
Note You can choose to automatically hide all unauthorized Hubs, which is a Hub that has failed to
connect to your computer. See Hide all unauthorized Hubs.
Hide a Hub that displays in the AnywhereUSBManager
Note After you have hidden a Hub, you can choose to re-display it. See Display a hidden Hub.
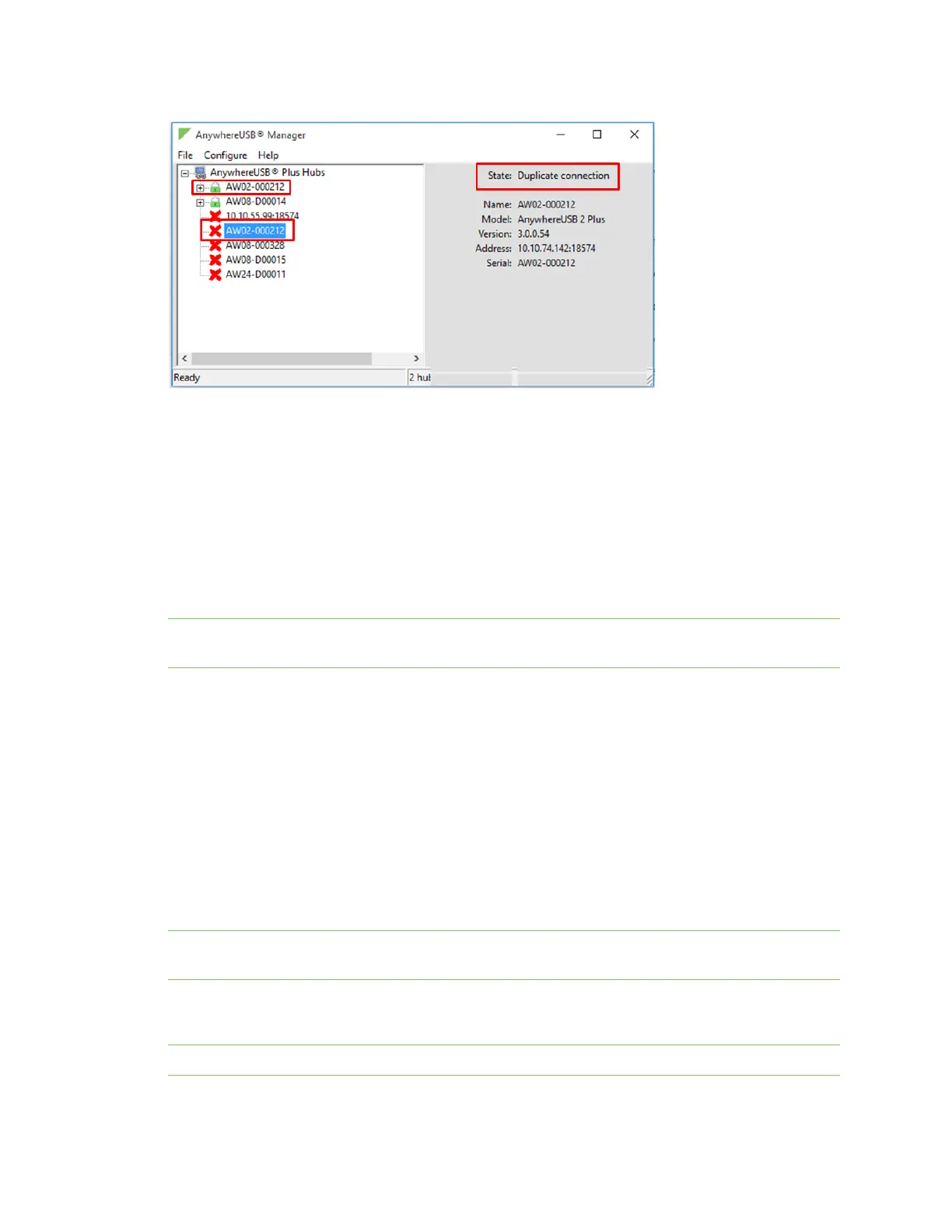 Loading...
Loading...