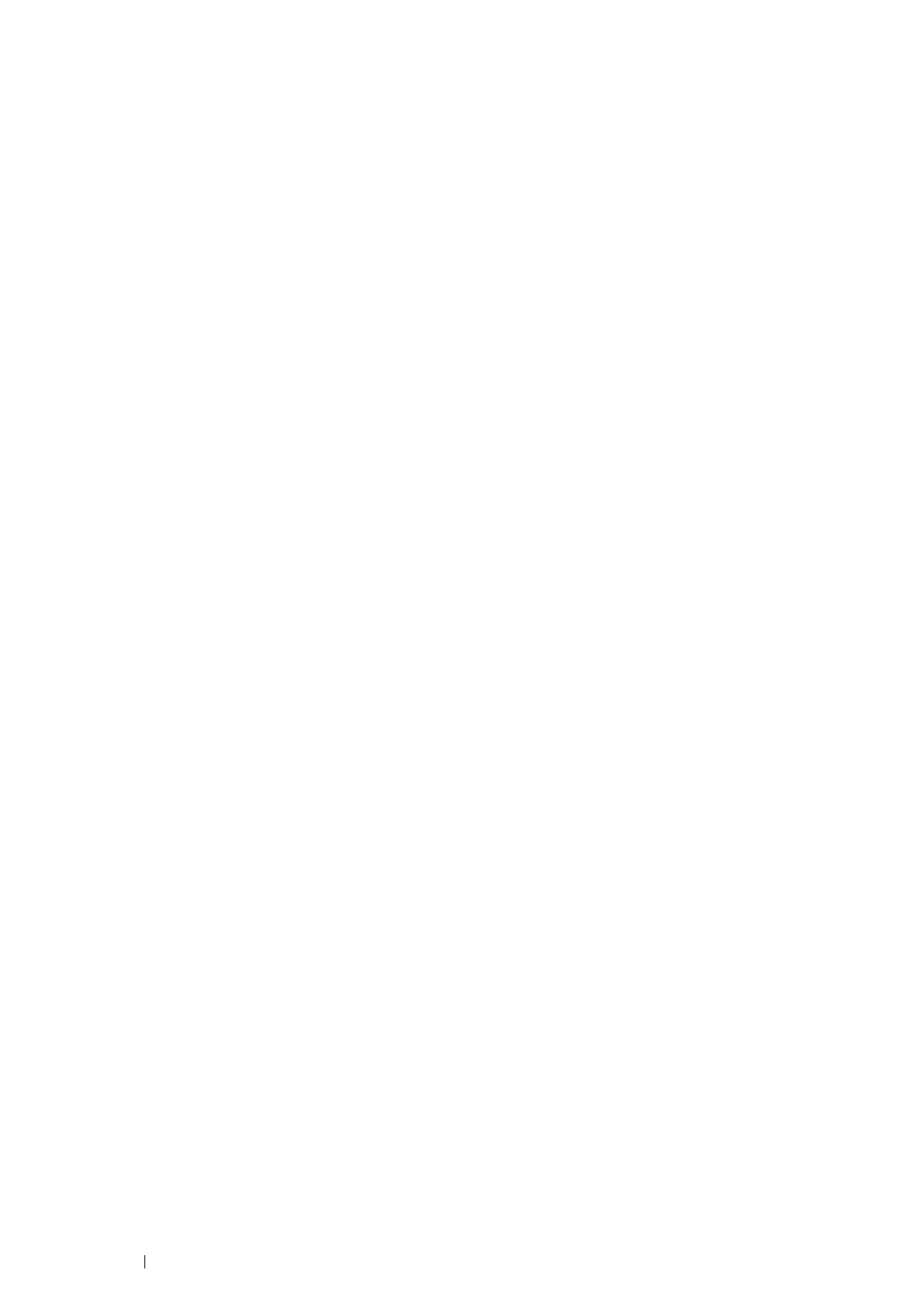154 Printing Basics
6 Select the public key method from the list of Public Key Method.
7 Select the size of public key from the list of Public Key Size.
8 Confirm the issuer of SSL self-signed certificate.
9 Specify the validity period of the certificate in Validity.
10 Click Generate Signed Certificate.
11 When Settings have been changed. Restart system for new settings to take effect. is displayed, click
Restart Printer to restart the printer.
12 Enter the IP address of the printer in the address bar, and press the Enter key.
NOTE:
• To access CentreWare Internet Services when data encryption is enabled, enter "https" before its address instead of
"http".
Example: https://192.168.1.100/
The printer's web page appears.
13 Repeat steps 3 to 4 to display the SSL/TLS Server Communication page.
14 Check that Enabled for SSL/TLS Server Communication is selected.
Importing a Digital Certificate
IMPORTANT:
• Before importing a certificate file, back up the certificate file.
NOTE:
• To manage digital certificates, you must first set encryption of the optional hard disk unit to On, and then set up HTTPS
communication. For details, see "Preparing to Manage Certificates" on page 152.
• Be sure to import the certificate with Internet Explorer
®
.
• After importing a PKCS#12 format certificate, the secret key is not exported even if you execute exporting.
1 Launch your web browser.
2 Enter the IP address of the printer in the address bar, and then press the Enter key.
NOTE:
• To access CentreWare Internet Services when data encryption is enabled, enter "https" before its address instead of
"http".
Example: https://192.168.1.100/
The printer's web page appears.
3 Click the Properties tab.
4 In the left navigation panel, scroll down to Security and select SSL/TLS Server Communication.
5 Click Upload Signed Certificate of Machine Digital Certificate.
The Upload Signed Certificate page is displayed.
NOTE:
• The Upload Signed Certificate button is displayed only when the optional hard disk unit is installed and Data
Encryption is set to On.

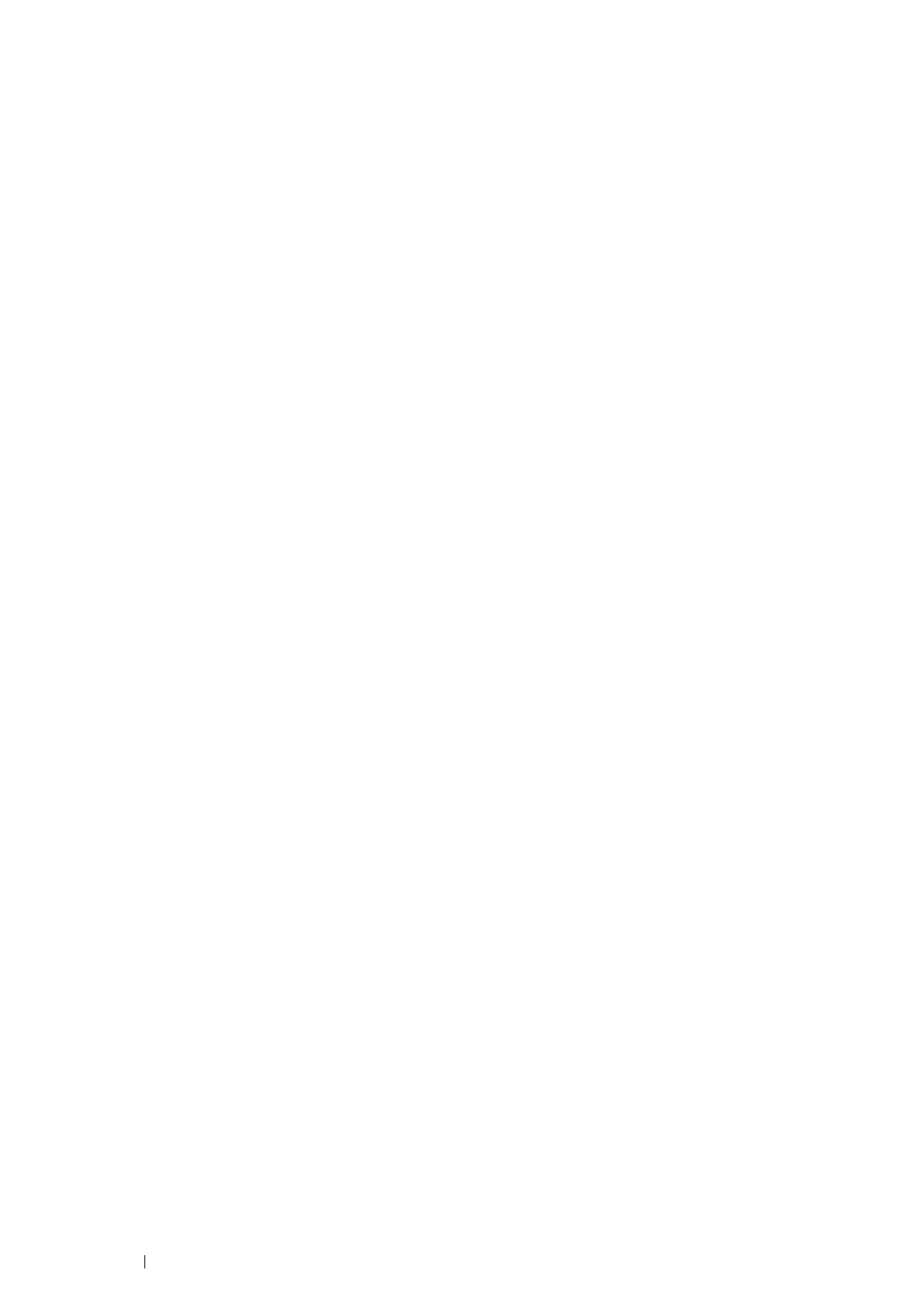 Loading...
Loading...