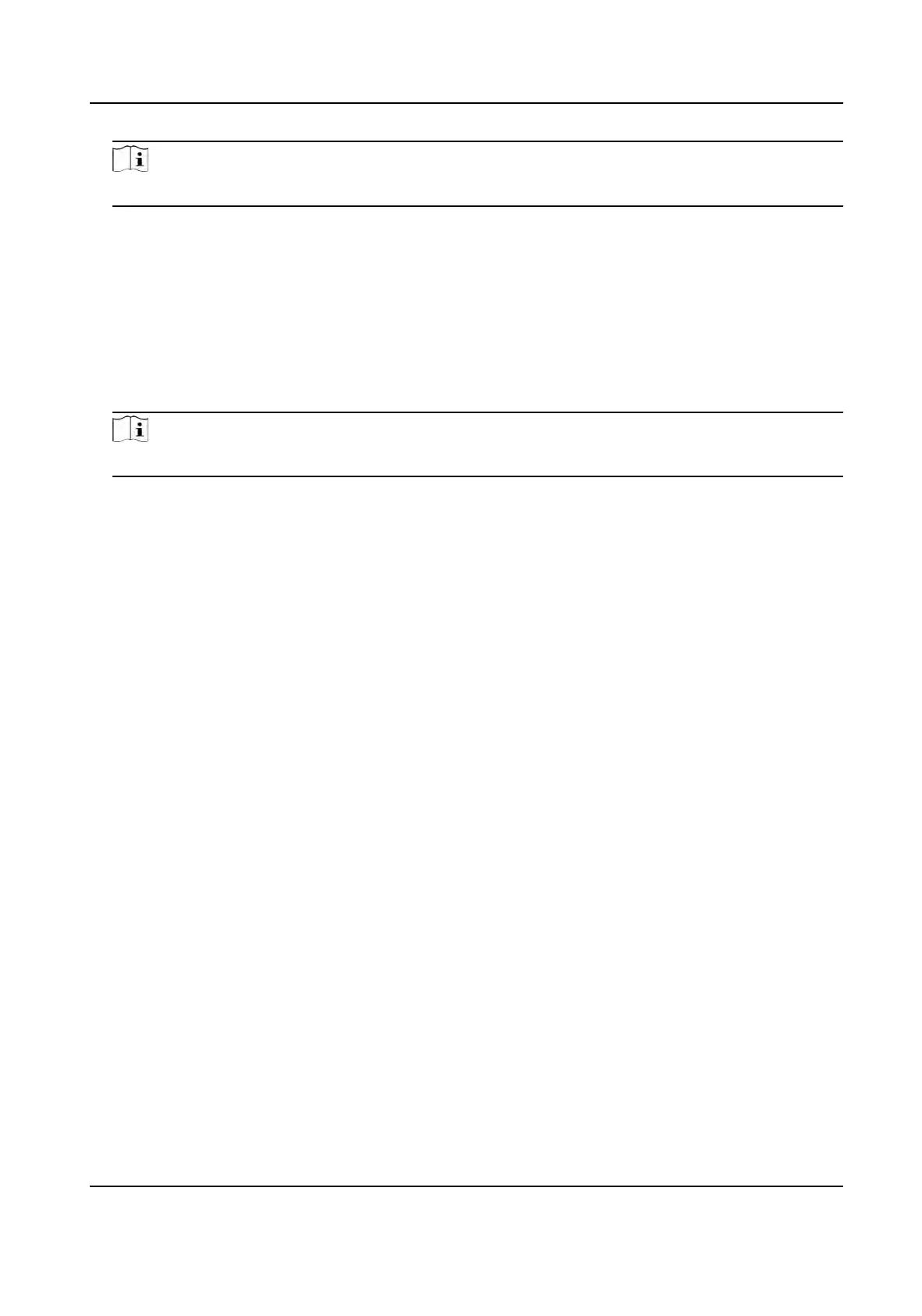Note
The
Aendance Property will not be changed.
5. Oponal: Select an s
tatus and change its name if required.
The name will be displayed on the T & A Status page and the authencaon result page.
6. Set the status' schedule.
1) Tap Aendance Schedule.
2) Select Monday, Tuesday, Wednesday, Thursday, Friday, Saturday, or Sunday.
3) Set the selected aendance status's start me of the day.
4) Tap Conrm.
5) Repeat step 1 to 4 according to your actual needs.
Note
The
aendance status will be valid within the congured schedule.
Result
When y
ou authencate on the inial page, the authencaon will be marked as the congured
aendance status according to the congured schedule.
Example
If set the Break Out as Monday 11:00, and Break In as Monday 12:00, the valid user's
authencaon from Monday 11:00 to 12:00 will be marked as break.
7.9.4 Set Manual and Auto Aendance via Device
Set the
aendance mode as Manual and Auto, and the system will automacally change the
aendance status according to the congured schedule. At the same me you can manually
change the aendance status
aer the authencaon.
Before You Start
Add at least one user, and set the user's authencaon mode. For details, see User Management.
Steps
1. Tap T&A Status to enter the T&A Status page.
2. Set the Aendance Mode as Manual and Aut
o.
DS-K1T341A Series Face Recognion Terminal User Manual
51

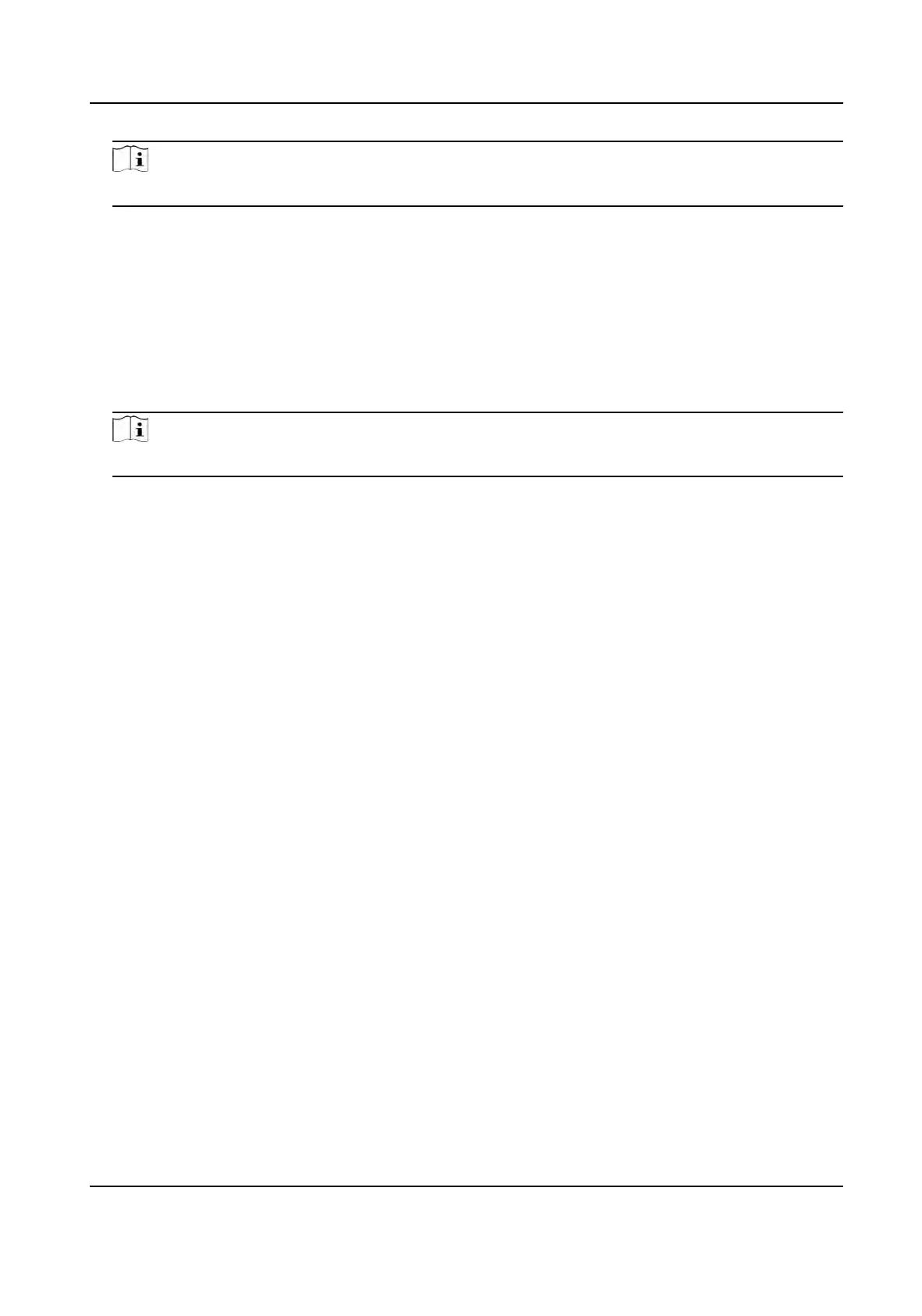 Loading...
Loading...