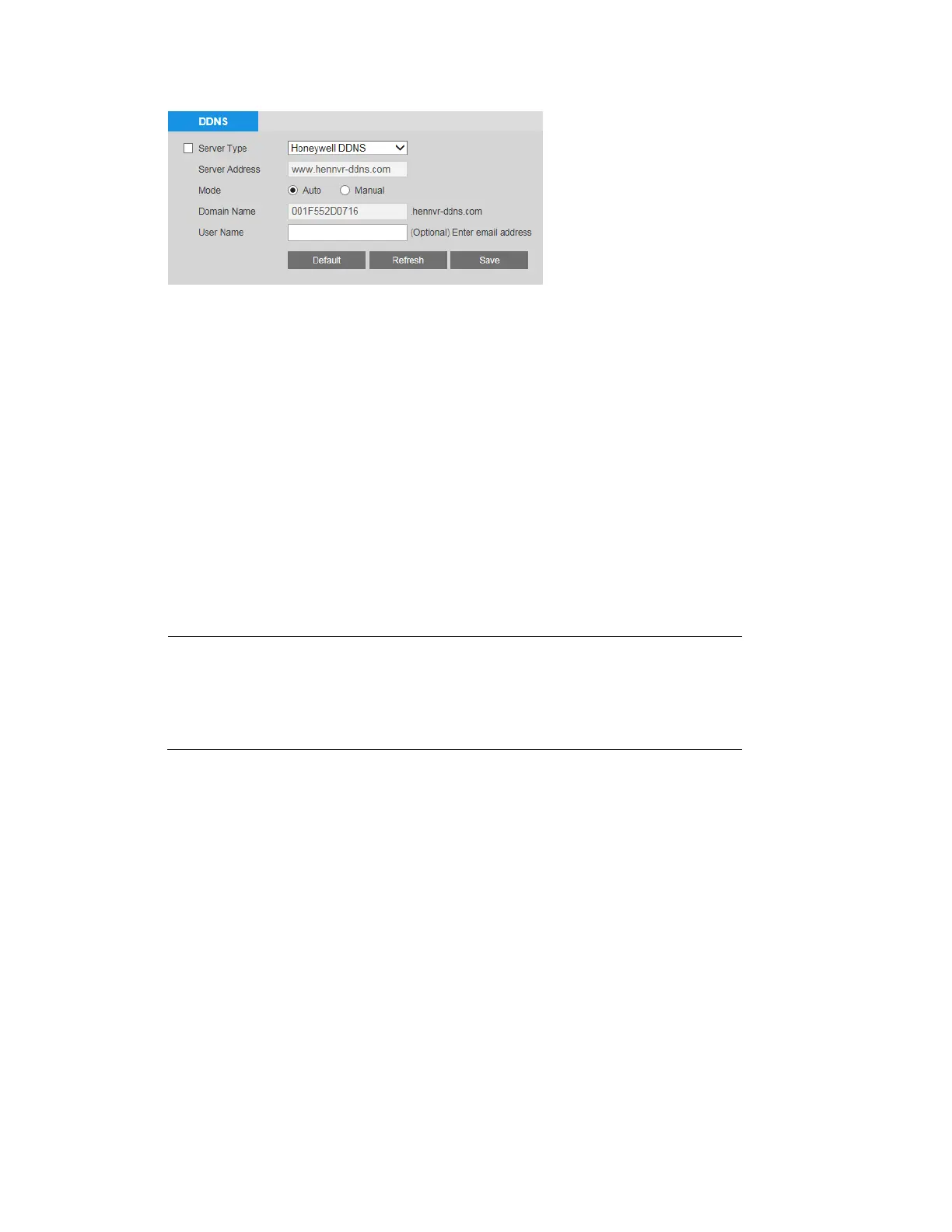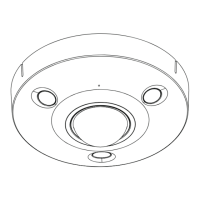Configuring Network Settings
31
You can use a DDNS service to track and update your camera’s dynamic IP address, so that
even when the numeric IP address changes the DDNS address always remains the same.
To access your camera using a DDNS service:
1. Register an account with a supported DDNS service, such as DynDNS or Honeywell’s
free DDNS service (www.hennvr-ddns.com).
2. Select the Server Type check box.
3. Select your DDNS service from the Server Type drop-down list.
4. In the Domain Name field, enter the domain name (hostname) that you registered with
the DDNS service (for example, mycamera.dyndns.org).
5. In the User Name and Password fields, enter the user name and password of the
account that you registered in step 1.
6. In the Update Period field, enter the interval in minutes between address updates sent
to the DDNS server.
Note
If you selected Honeywell DDNS as your DDNS service, the domain
name is set to the camera’s MAC address by default and no user
name or password are required. Set Mode to Auto or Manual. If you
configure the domain name manually, click Test to verify that the
domain name is registered.
7. Click Save to apply the settings. You can now access the camera by entering the
domain name in your browser’s address bar.
Filtering IP/MAC Addresses
You can configure IP filter settings on the Setup Network Setup IP Filter page.

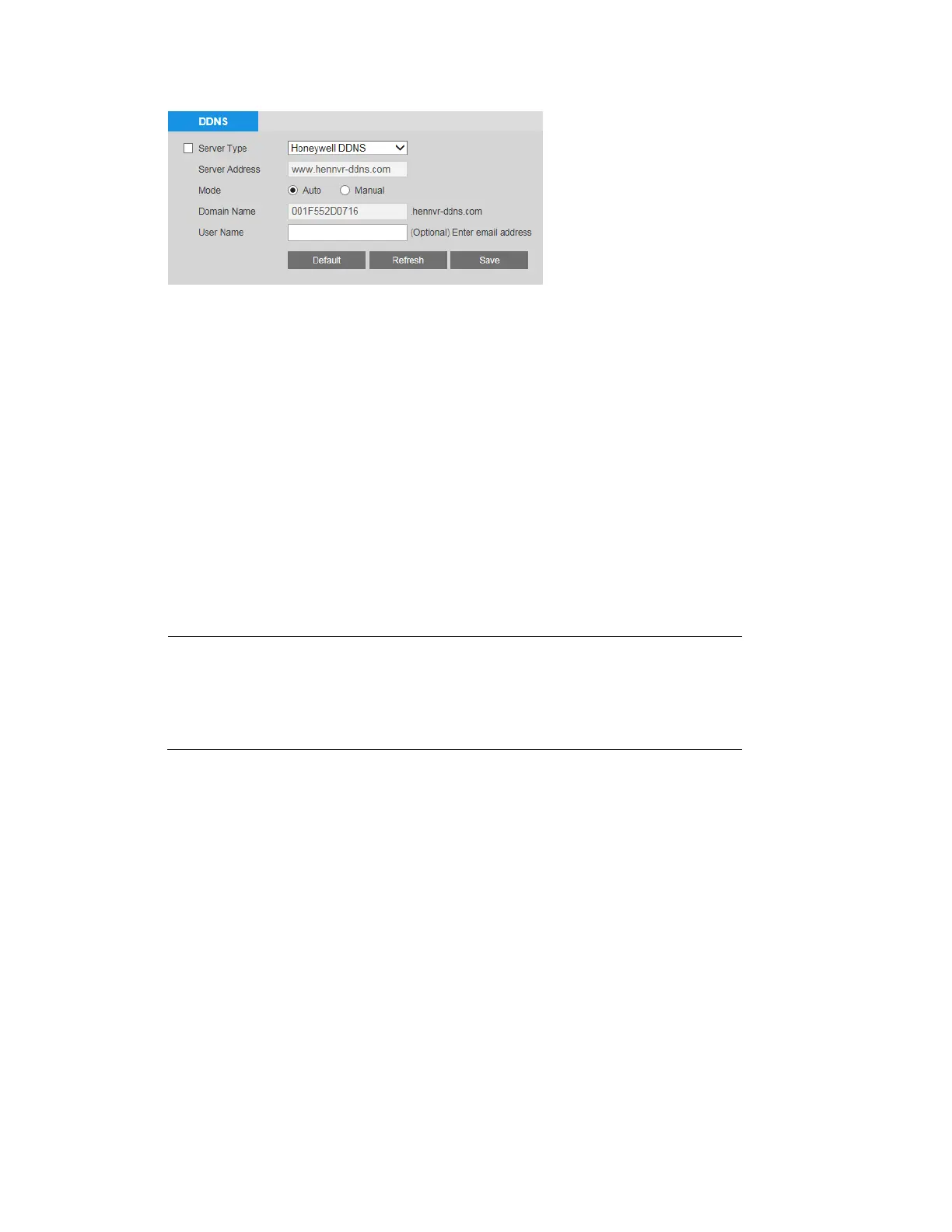 Loading...
Loading...