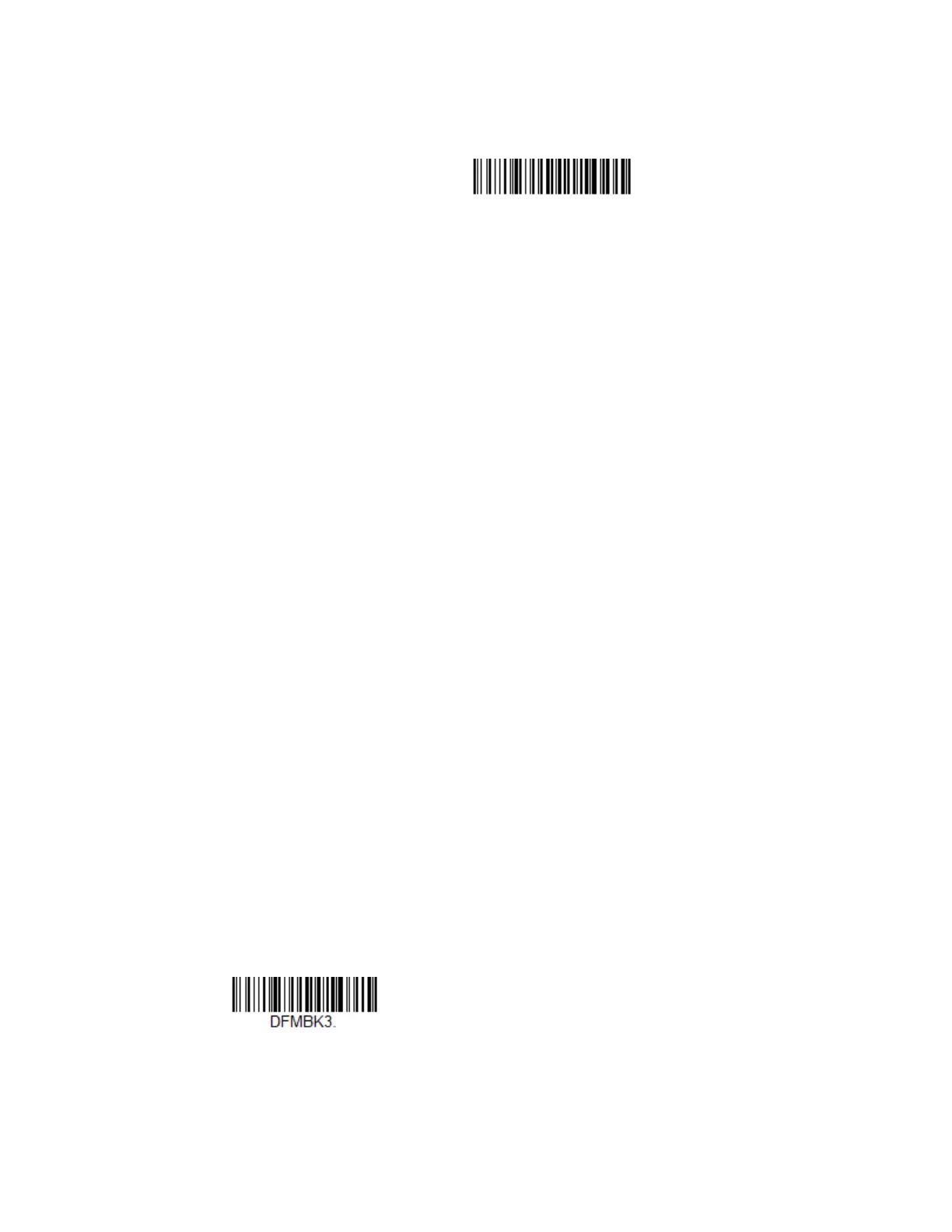100 Voyager XP User Guide
Show Data Format
Scan the barcode below to show current data format settings.
Add a Data Format
Step 1. Scan the Enter Data Formatsymbol.
Step 2. Select Primary/Alternate Format
Determine if this will be your primary data format, or one of 3 alternate
formats. This allows you to save a total of 4 different data formats. To
program your primary format, scan 0 using the Programming Chart. If
you are programming an alternate format, scan 1, 2, or 3, depending on
which alternate format you are programming. (See Primary/Alternate
Data Formats for further information.)
Step 3. Terminal Type
Refer to Terminal ID Table and locate the Terminal ID number for your PC.
Scan three numeric barcodes on the Programming Chart to program the
scanner for your terminal ID (you must enter 3 digits). For example, scan
0 0 3 for an AT wedge.
Note: 099 indicates all terminal types.
Step 4. Code I.D.
In the Symbology Charts, find the symbology to which you want to apply
the data format. Locate the Hex value for that symbology and scan the 2
digit hex value from the Programming Chart.
Note: If you are creating a data format for Batch Mode Quantity, use 35 for the Code I.D.
Step 5. Length
Specify what length (up to 9999 characters) of data will be acceptable for
this symbology. Scan the four digit data length from the Programming
Chart. (Note: 50 characters is entered as 0050. 9999 is a universal
number, indicating all lengths.)
Note: 9999 indicates all lengths.
Step 6. Editor Commands
Refer to Data Format Editor Commands. Scan the symbols that represent
the command you want to enter.
Step 7. Scan Save to save your data format, or Discard to exit without saving your
changes.
Data Format Settings
DFMBK3?.

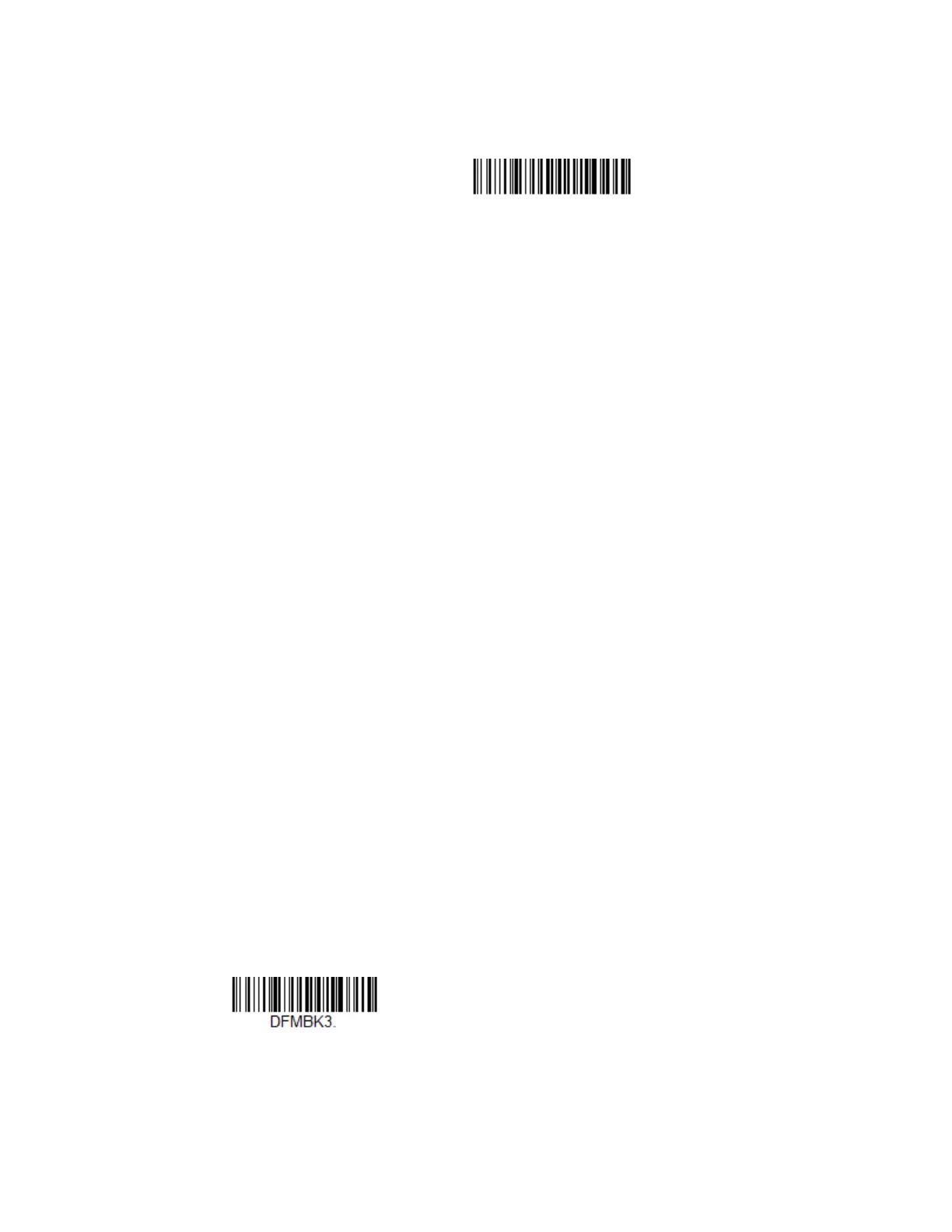 Loading...
Loading...