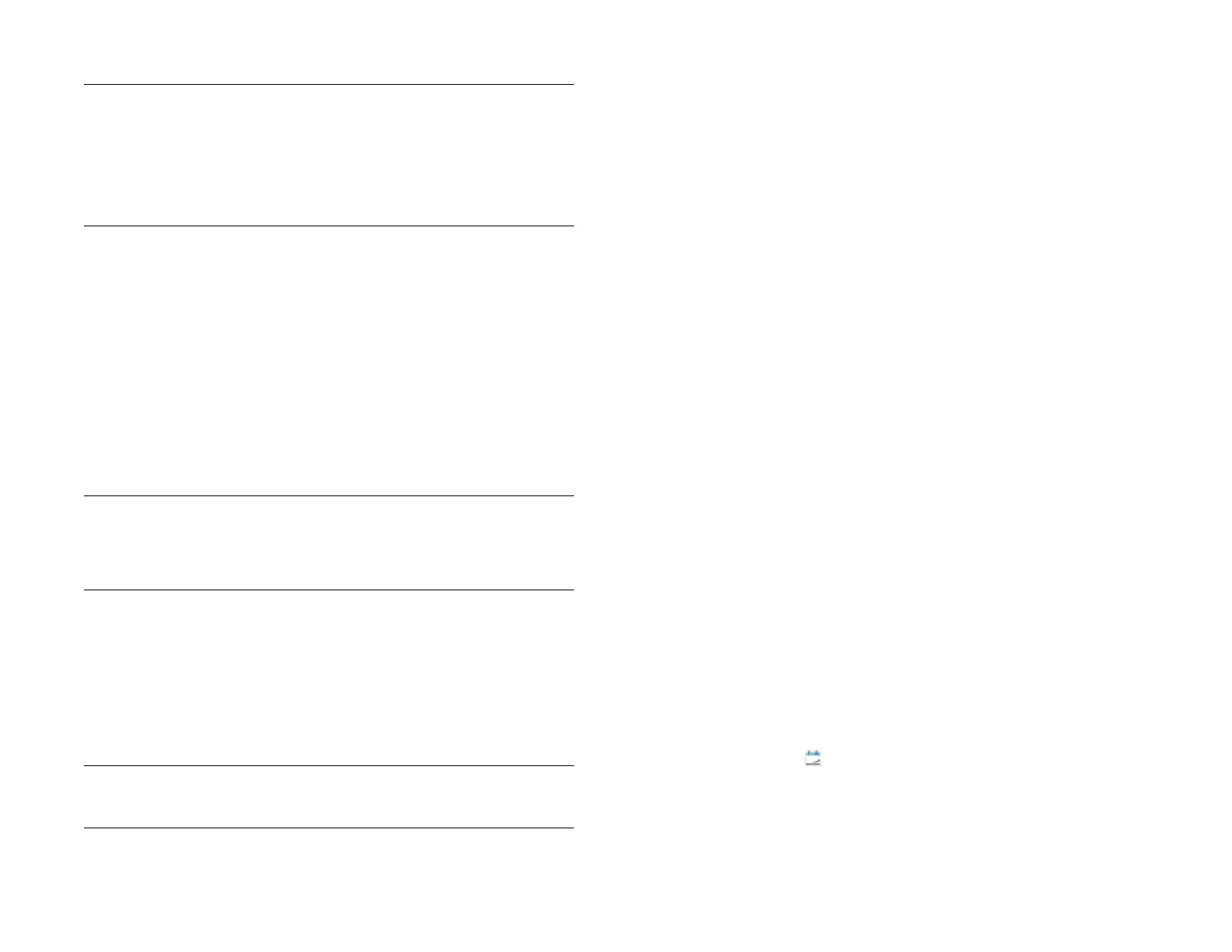Chapter 9 : Contacts, Calendar, and other personal information 115
The Synergy feature provides another advantage: During the same
process you go through to set up a calendar account, you also set up the
same account for all other applications that can display data from that
account. For details on how Synergy works for the current list of online
accounts, see .
For example, suppose you want to set up your Google calendar account
on your device. The last step in setup is to select all the other apps that
you want to receive data from your Google account (besides Calendar,
you can include Contacts, Messaging, Email, and Documents). After
setup is complete, your device begins to download your calendar events
and all data for all other apps you selected for synchronization.
NOTE In the Launcher, tap Accounts and then tap Add Account to see the
current list of online accounts you can set up on your device and from which you
can access Calendar events. See to see how major online accounts
synchronize data between the web-based account and your device.
Enter an event directly in Calendar: See Create an event for instructions.
You can assign the event to one of your online calendars—if you do, it
synchronizes with the online calendar. Or you can create the event in your
HP webOS Account, which means it shows up on your device only. HP
webOS Account events are included in the daily backup of your HP
webOS Account information, so you can restore them if they are
accidentally erased.
NOTE With some online accounts, such as Yahoo!, data you enter on your
device does not sync to the online account.
Use a third-party sync solution: If you want to use a desktop app to store
your calendar events, you may be able to use a third-party solution (sold
separately) to sync your calendar events directly with your computer (see
Sync your desktop organizer and your device or go to hpwebos.com/
sync-solutions) to see if third-party solutions are available for your device.
If there are no solutions available for your device, check with the
developers of existing sync software for other webOS devices to see if
they are developing a solution for your device).
Transfer calendar events from an existing HP webOS Account: When
setting up your device, you can choose to sign in to an existing HP
webOS Account that you may be using already with a webOS
smartphone. If you decide to sign in to an existing account, you can
choose to do a one-time transfer of the data, including calendar events,
stored in the existing HP webOS Account to your device.
Layered calendars
Suppose you use the calendar in both Microsoft Exchange and in
Google. If you set up both of those accounts to sync with your device,
your device’s Calendar app shows the events from both in a single view—
a layered calendar with events that are color-coded to identify which
provider they come from. Individual events are stored separately with your
different providers; the events are just assembled in one view on your
device for your convenience.
If you change an event, the change is made in the appropriate calendar.
You can also look at the events of just one calendar at a time.
Use Calendar for the first time
1 Open Calendar .
2 Do one of the following:
• To set up an online account to sync: To set up an account that is
listed, tap the account type, and go to step 3. To set up an
DID YOU KNOW? If you synchronize with your Google calendar, you can add
Google Weather to the calendar on your desktop and have it appear in
Calendar on your device. On your desktop, log in to your Google Calendar
account and open Calendar Settings. Click the General tab, enter your location,
and click the temperature unit you want in Show weather based on my location.
The next time your device synchronizes with your Google account, Google
Weather appears in Calendar on your device.
Draft 1 Review Top secret Do not distribute HP confidential
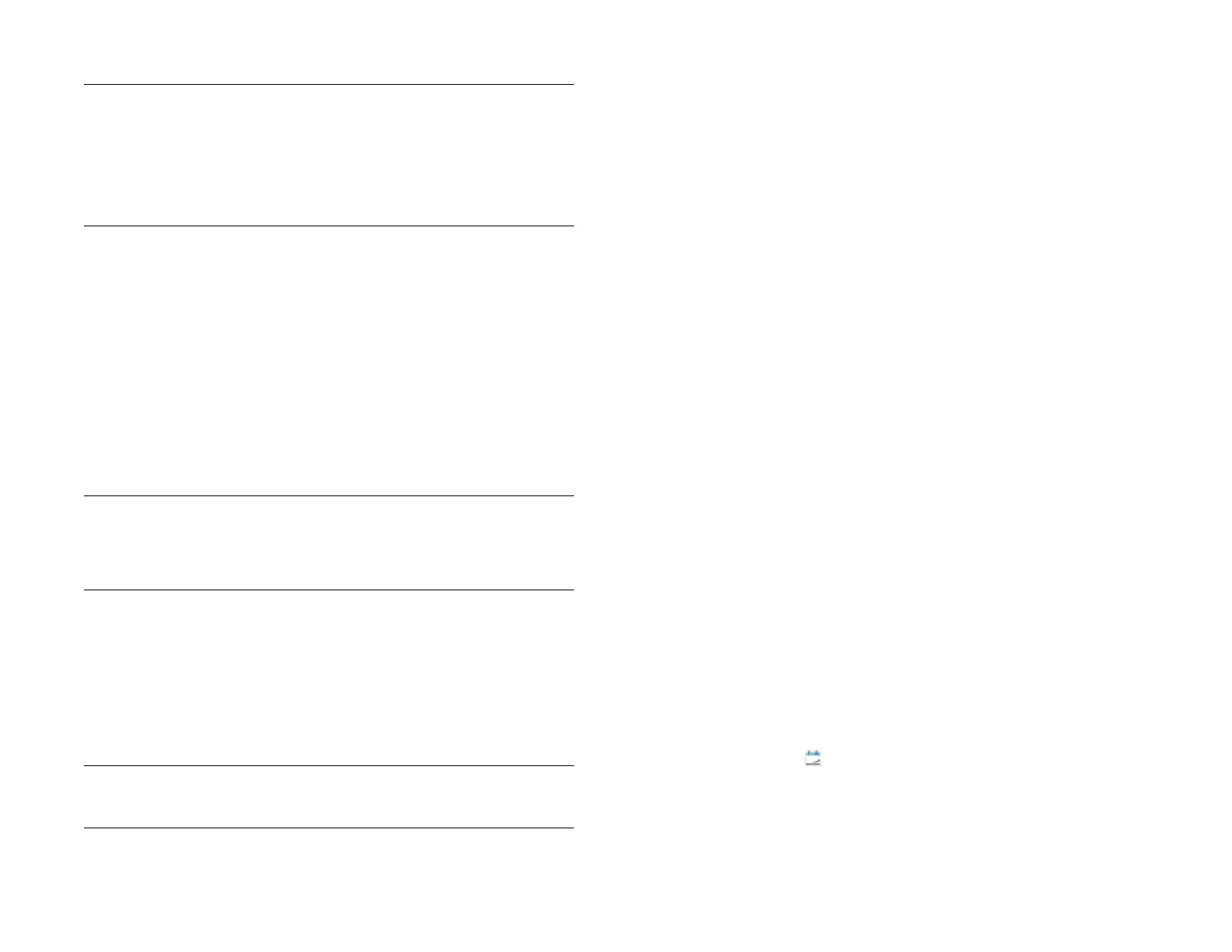 Loading...
Loading...