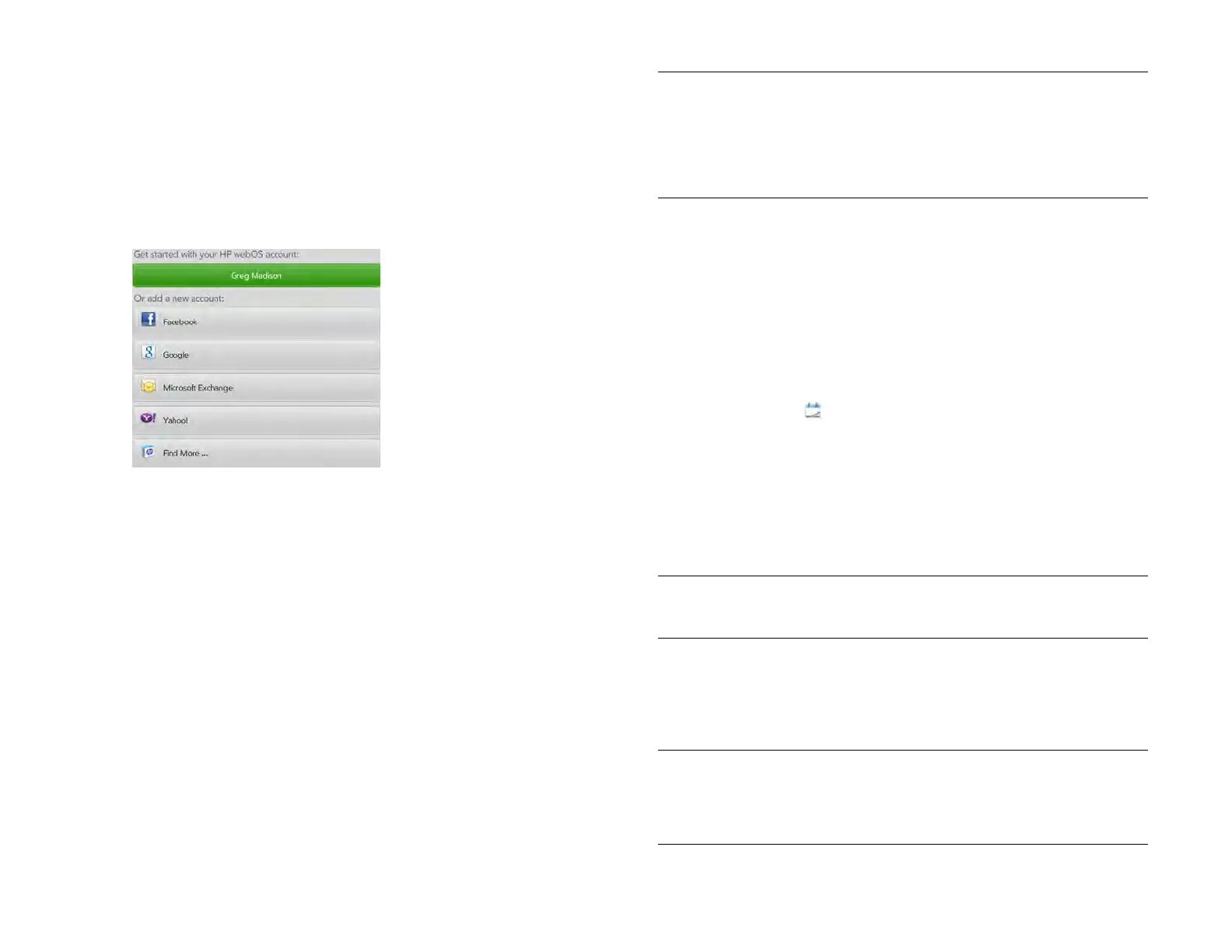116 Chapter 9 : Contacts, Calendar, and other personal information
account type that is not listed, tap Find more to find an app and
follow the instructions onscreen.
• To use accounts you have set up already in another app: Tap Go.
This opens your HP webOS Account and any online accounts,
and you can start creating events in these accounts.
• To use Calendar without creating an online account: Tap your HP
webOS Account name. You can now start creating contacts in
your HP webOS Account.
3 Enter the account information, and then tap Sign in.
If you are setting up an Exchange account, you may see a message
telling you that you must set a PIN or password for the device the
next time you wake up the screen. Tap OK to continue with account
creation. The next time you wake up the screen, tap Set PIN or Set
Password. Enter a PIN or Password and tap Done. If you encounter
problems while setting up an Exchange account, see Set up email:
Microsoft Exchange and Lotus Notes to learn about setting up an
account manually.
Depending on the account, you may be presented with options for
which apps should download data from that account. For each app,
tap On or Off, and then tap Create account.
NOTE If you choose to sync Calendar with an online Facebook account, your
Facebook events show up in Calendar, but you cannot add calendar events to
Facebook from the Calendar app. To work directly with Facebook, use the
Facebook application developed for your device (see Facebook). To work
directly with LinkedIn, go to linkedin.com in the Web application (see Web) or
download the free LinkedIn application from App Catalog.
Create an event
If you are using Calendar for the first time, you go through a few different
steps to add or access the calendar events on your device (see Use
Calendar for the first time). Follow this procedure to add events directly on
your device after the first time you use Calendar. For information on
managing your device’s time settings, see Date & Time.
1 Open Calendar .
2Tap New event.
3Tap Event Name and enter the event name.
4 Tap the account name below the Event Location field, and tap the
calendar you want to use for this event.
NOTE If an account doesn’t appear in the list, you can’t add data to that
account from your device.
5 In the From and To fields, tap the start and finish times and dates for
the event.
6Tap Done.
TIP You can also use Just Type to create a Calendar event directly from Card
view. Tap Just type and start typing the event text. Under Quick Actions, tap
More, and then tap New Calendar Event. The Calendar application opens at a
new event, with the text you entered in the subject line.
Draft 1 Review Top secret Do not distribute HP confidential
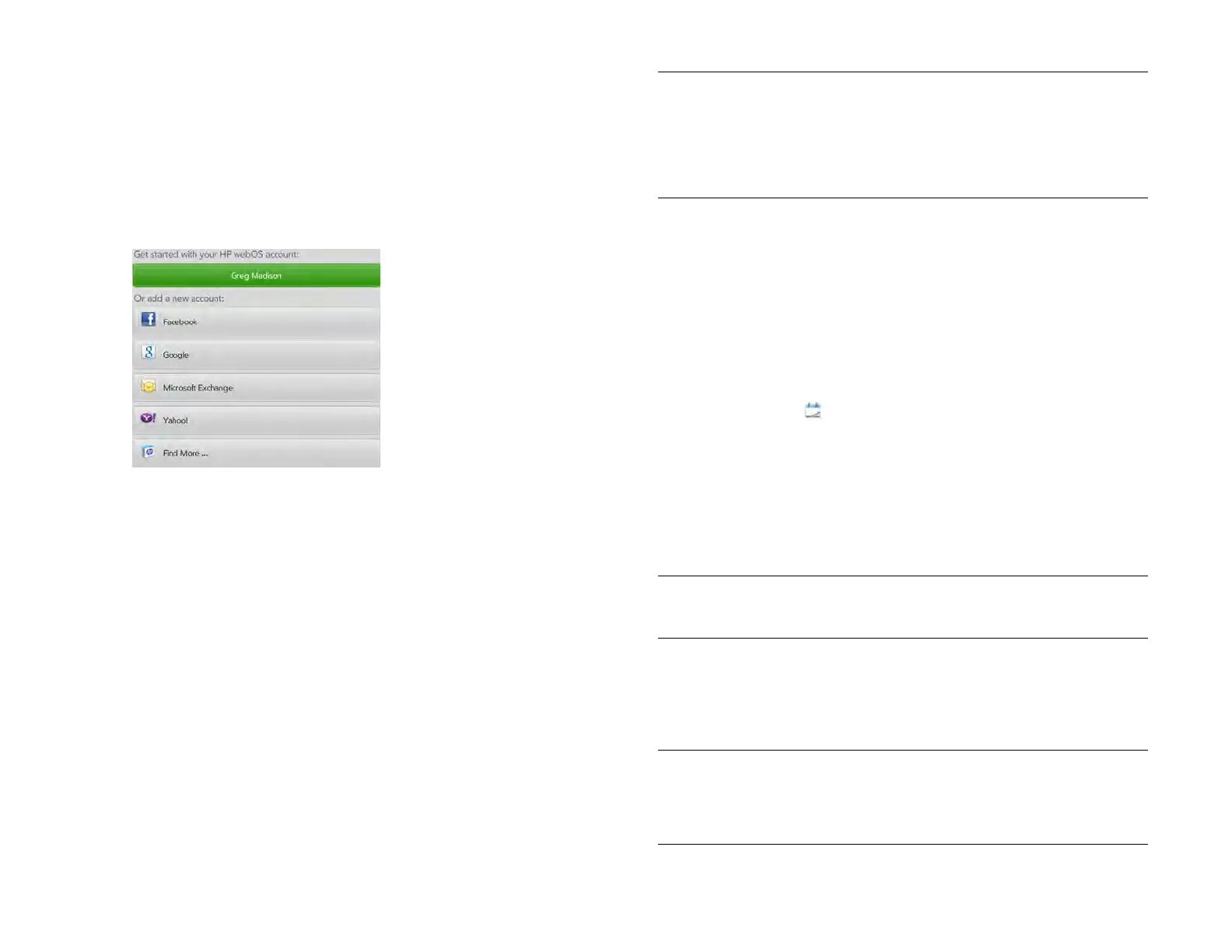 Loading...
Loading...