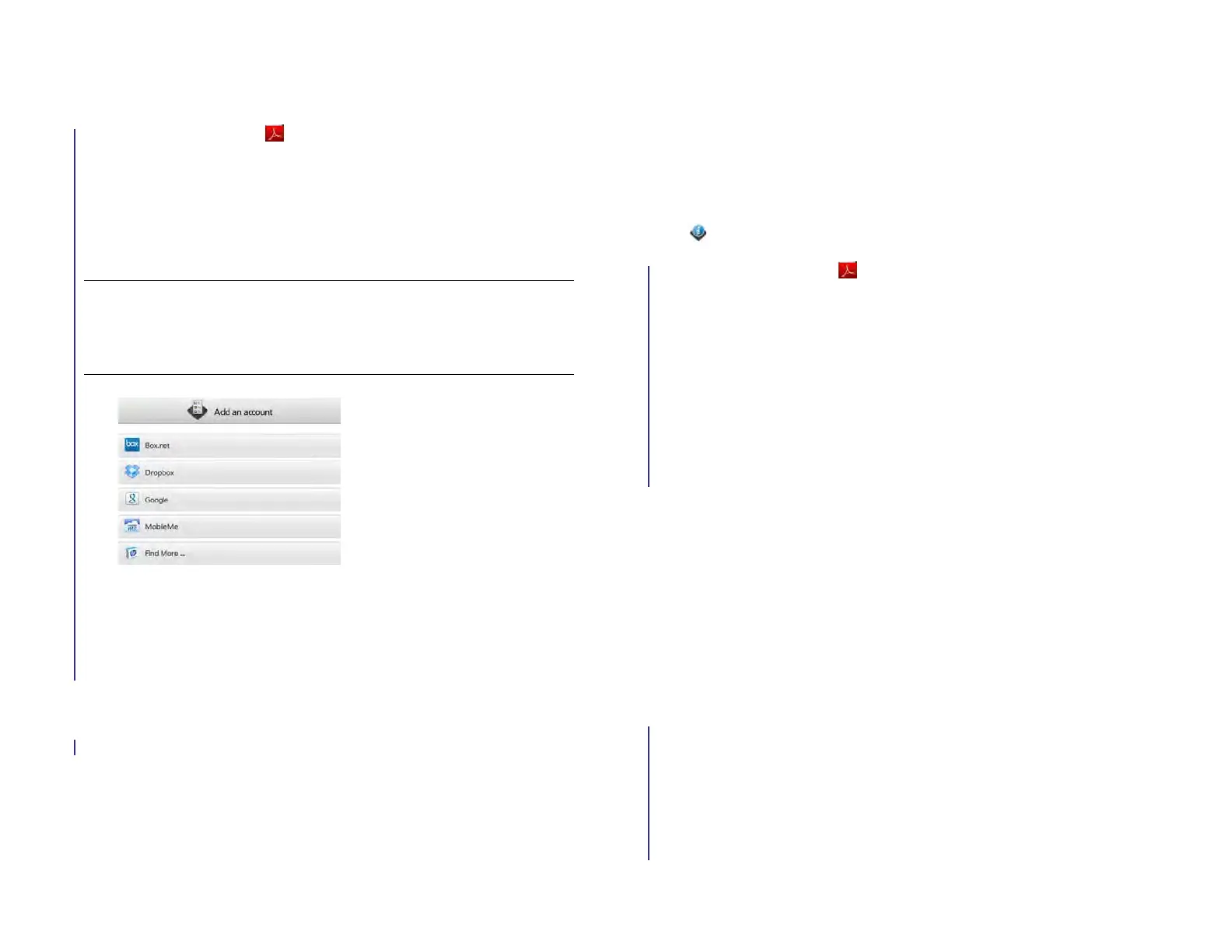128 Chapter 10 : Documents and eBooks
have an account online, and then set up the account in Adobe Reader on
your device.
1 Open Adobe Reader .
2 Do one of the following:
• If a list of accounts is displayed: Tap the account type.
• If the Add an Account button is displayed: Tap Add an Account,
and then tap the account type.
3 Enter your account username or email address and password.
4Tap Sign In.
5 Under Use Account With, make sure the Documents option is set to
On. If the Documents option does not appear, this account type does
not work with documents and similar files.
6Tap Create Account.
To edit or delete an online account you are using with Adobe Reader, use
the Accounts app (see Use the Accounts application to edit or delete an
online account).
Open a file
You can view a PDF file that you copy from your computer (see Copy files
between your device and your computer) or receive as an email
attachment (see Open email attachments).
BEFORE YOU BEGIN Before you put a file on your device, make sure you
have enough storage space on your device to fit the file. Open Device
Info and look at the Available field under Device.
1 Open Adobe Reader .
2 The first time you open Adobe Reader, you have the option to set up
the app to work with files from an online account. To do that, see Set
up Adobe Reader to access files from an online account. If you just
want to work with files on your device or with an account that’s
already set up, tap Go.
3 Any online accounts you set up on your device appear in the left
panel. The option My TouchPad also appears. Tap an account to
view files in that account. Tap My TouchPad to view files stored in the
USB drive storage on your device.
4 Tap the file.
If the PDF file was created with a password, enter the password to
open the file.
5 To return to the file list, tap Documents in the upper-left corner of the
screen.
Move around in a file
• To move to the next or previous page: Drag up or down on the screen.
• To jump to a different page: Tap the currently displayed page number
in the upper-right corner of the screen. Tap the page you want to jump
to.
• To view all file pages as thumbnails: Tap [ICON] in the upper-right
corner of the screen. Tap a thumbnail to open the page. To dismiss the
thumbnails panel, drag [ICON] all the way to the right.
TIP Alternatively, you can open the Adobe Reader app to the files list and tap
Add Account at the bottom of the screen. Or open the app to the files list, open
the application menu, tap Preferences & Accounts, and then tap Add an
Account.
Draft 1 Review Top secret Do not distribute HP confidential
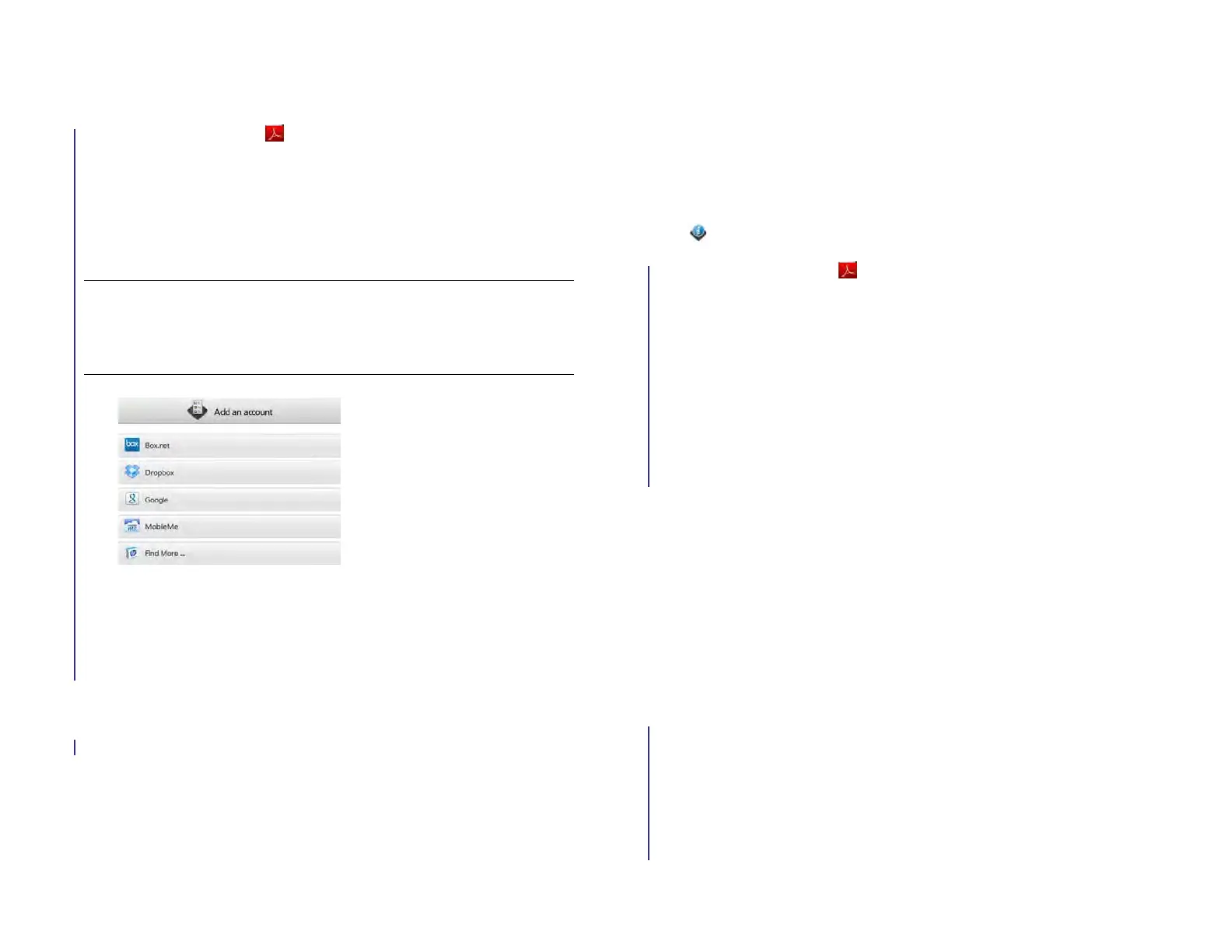 Loading...
Loading...