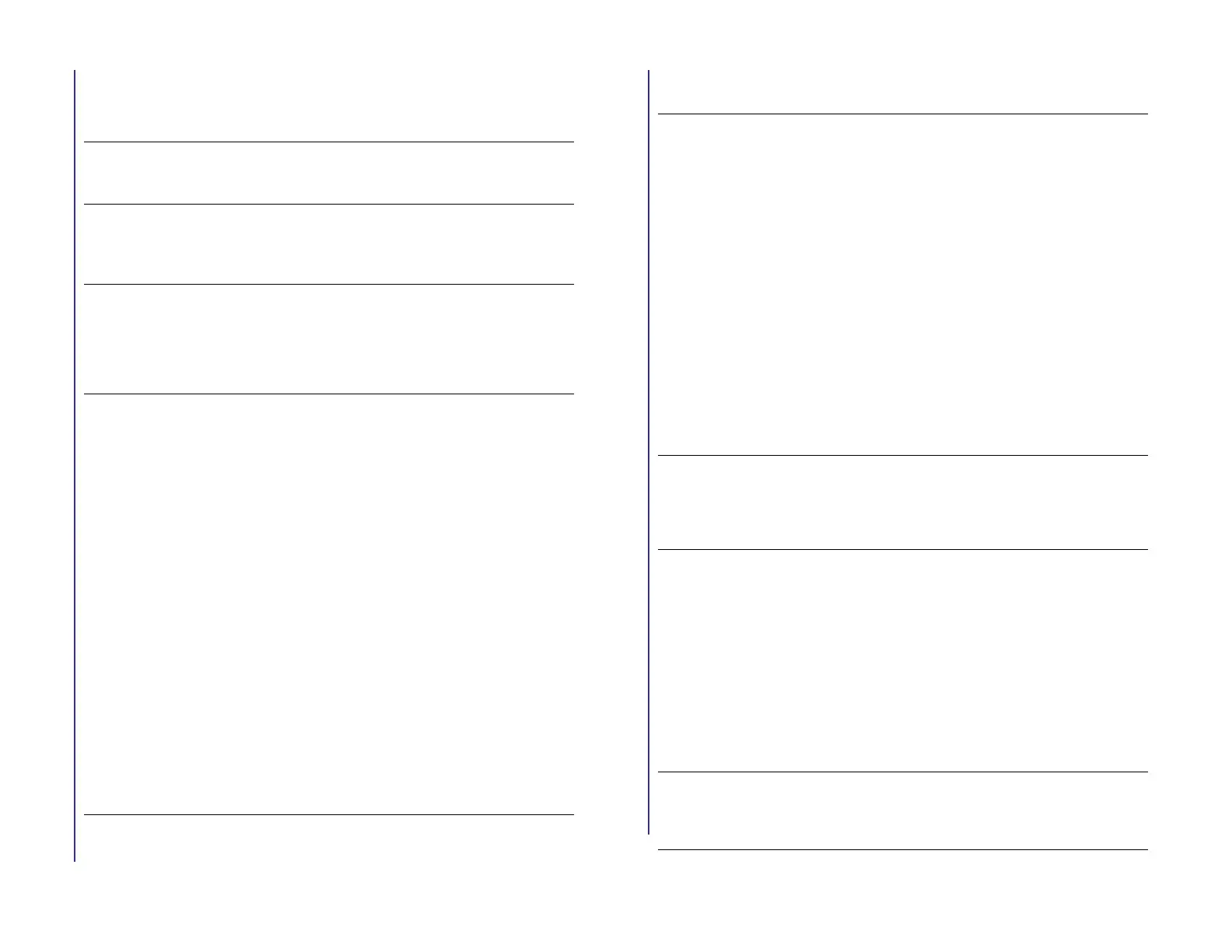Chapter 2 : Basics 17
1 Press and hold the power button on the upper-right corner of your
device until you see a logo on the screen (approximately five
seconds). Your device needs a few seconds to start up.
2 Follow the onscreen instructions to complete setup. If you need to
start setup over, tap Start Over in the lower-left corner of any screen.
NOTE At the beginning of setup, you select a language for your device. This
language sets the default formats for currency, date and time, and so on. If your
county is not displayed, or you want to use a different format, complete setup
and then do the following: Open Regional Settings. Tap Formats and select
your region. For more information, see Change the display formats.
3 To complete setup, your device needs to be connected to a network.
If a list of available Wi-Fi networks appears, tap the network you
want. If prompted, enter the network username and/or password
and tap Sign In. If the network name doesn’t appear, see Connect to
a new secure network for instructions on connecting to a hidden
network.
4 If a list of Wi-Fi networks doesn’t appear, this means your device is
already connected to the AT&T 4G data network. Skip to step 8.
5 If a list of Wi-Fi networks doesn’t appear, this means your device is
already connected to your wireless service provider’s data network.
Skip to step 8.
6 When the HP webOS Account screen appears, do one of the
following:
• If you are a new user: Tap Create New Account. To create an HP
webOS Account, enter a working email address, create a
password for your account, and select and answer a security
question.
IMPORTANT You must enter a valid email address to access all the features
available on your device. Note that entering an email address here does not set
up your device to send and receive messages from that email account; you must
do that separately (see Email).
If you create a new HP webOS Account, write down the email
address and password that you enter; you will need them later. Later,
look for an email at the address you used to create your HP webOS
Account. Click the link in the email to verify your HP webOS
Account.
• If you have an HP webOS Account that you use with another HP
webOS device, and you want to use it on your HP XXX: Enter the
email address and password for your existing account, and tap
Sign In.
7 If you chose to sign in to an existing HP webOS Account: If
prompted, select whether to do a one-time transfer of the data stored
in the existing HP webOS Account to your new HP XXX. If you have
more than one device already associated with this account, select
the device you want to use as the source for the transfer.
NOTE If you use the same HP webOS Account with two devices, after the
one-time data transfer, info you enter into the HP webOS Account on one device
is not synchronized between the devices. You need to enter the info in both
places.
8 If you see a notification that an update is available, tap Install Now
to install it. HP periodically sends updates to the applications and
features on your device. The installation process may take up to 20
minutes.
Your device is ready to use.
Insert the SIM card
NOTE In some cases, your device comes with the SIM card already inserted.
Follow this procedure if your SIM card is not inserted, or if you need to replace
the SIM card.
TIP If your device does not turn on after you press and hold the power button,
you need to connect your device to the AC charger to charge it.
Draft 1 Review Top secret Do not distribute HP confidential
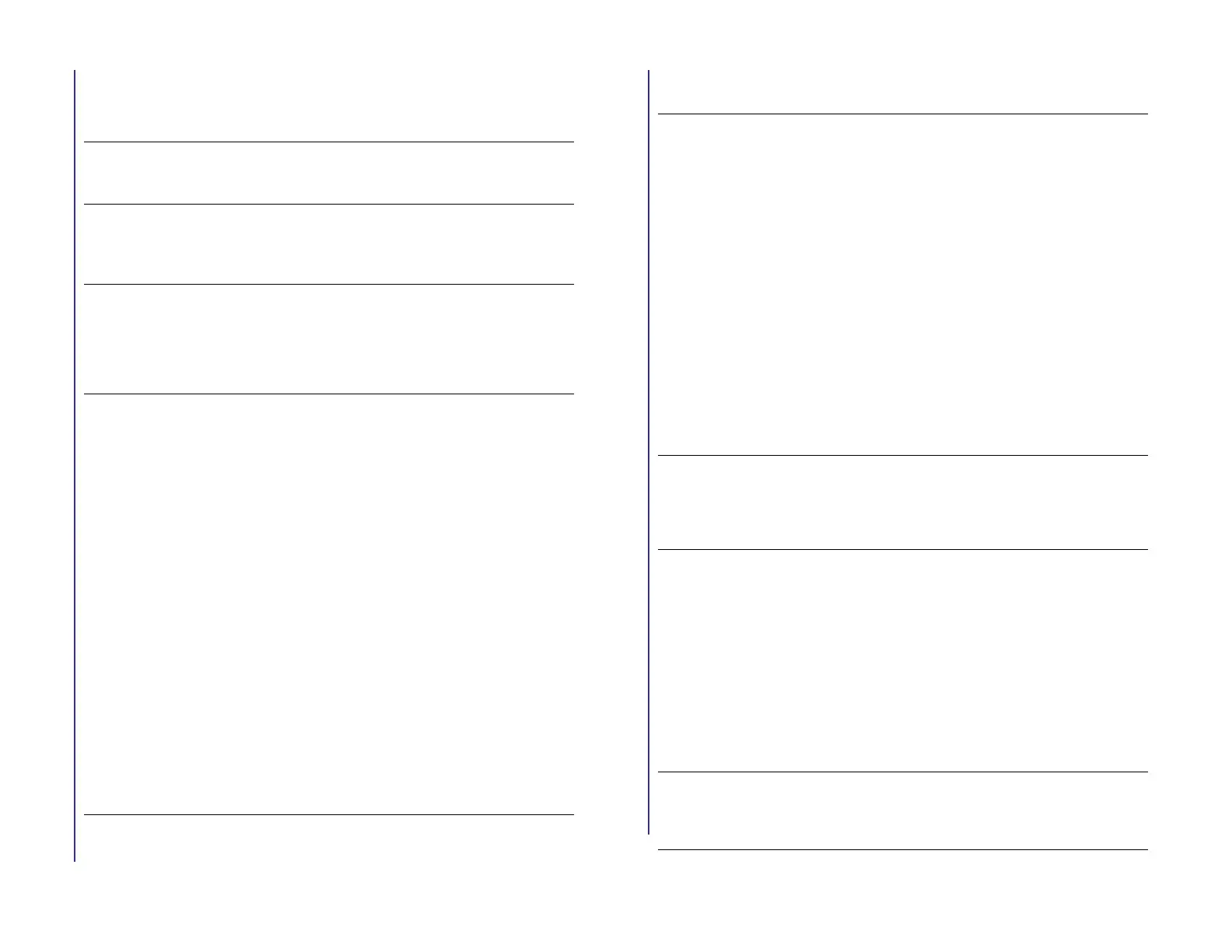 Loading...
Loading...