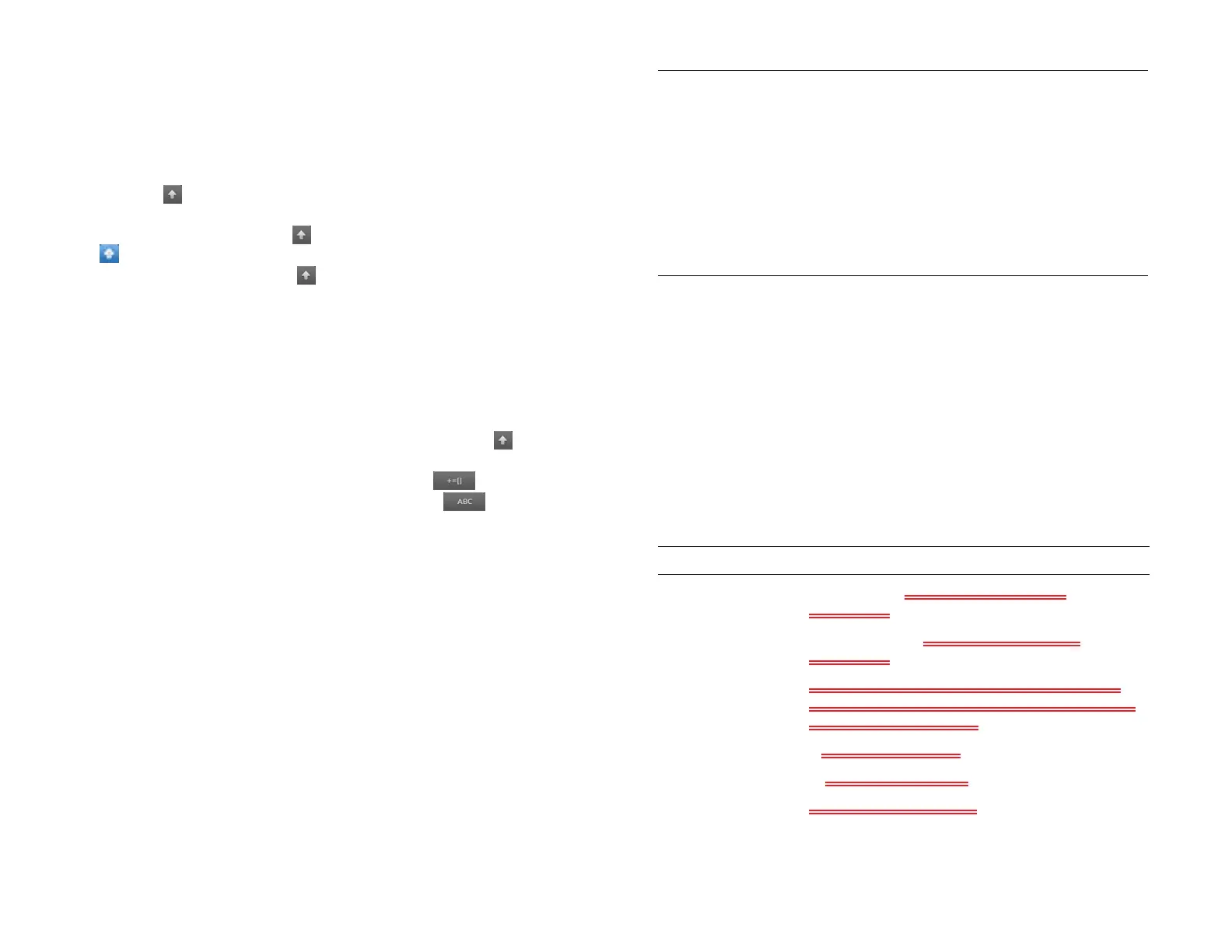38 Chapter 4 : Work with applications
Enter uppercase letters
By default, the first letter of each sentence or field is capitalized and the
remaining text you enter is lowercase. To enter other uppercase letters, do
one of the following:
• Tap Shift and tap the letter key. The Shift key changes to [ICON].
You don’t need to hold Shift while you tap the letter key.
• Turn on Caps Lock: Tap Shift twice quickly. The Shift key changes to
.
• Turn off Caps Lock: Tap Shift .
Enter symbols and alternate characters
There are several ways to enter punctuation marks and other symbols. Do
one of the following:
• To enter a symbol that appears on a number key: Tap Shift and tap
the key. You don’t need to hold Shift while tapping the number key.
• To enter a symbol from the symbol keyboard: Tap to display the
symbol keyboard, and then tap a symbol key. Tap to return to
the alphanumeric keyboard.
• To enter other symbols or alternate keyboard characters: Tap and hold
any letter or number key to see the symbols or characters associated
with that key. Tap a symbol. See Symbols and accented characters for a
list of the available symbols and accented characters using the
tap-and-hold method.
Enter passwords
You can see each character of a password only as you enter it, so be
careful. Be sure Caps Lock is off unless you need it. For information on
how to enter characters, see Enter uppercase letters and Enter symbols
and alternate characters.
Symbols and accented characters
TIP The symbols and accented characters are grouped according to their
similarity to the corresponding key. For example, to enter an é, tap and hold e.
For the number keys, the symbols are related to either the number or the symbol
shown on the key. For example, to type a € or other currency symbol, tap and
hold the 4 key. Why? Because the symbol on the 4 key is $.
TIP Not all keys contain alternate characters or symbols. When you tap and
hold a key, you see ... at the bottom of most keys. The ... means that alternate
characters/symbols are available for those keys. If a key does not display ..., it
does not have any alternate characters or symbols. Likewise, the keys on the
symbol keyboard do not contain alternate characters or symbols.
Table 1. Symbols and accented characters
Tap and hold ... to select…
a à á â ã ä å æ [superscript a with line
underneath]
A À Á Â Ã Å Ä Æ [superscript a with line
underneath]
b or B [both currently show these options: QWERTY,
AZERTY, QWERTZ, Prefs, Clear--are these really
going to be the options?]
cç [c with acute accent] © ¢
CÇ [C with acute accent] © ¢
d [lowercase delta symbol]† ‡
D Ð † ‡
Draft 1 Review Top secret Do not distribute HP confidential
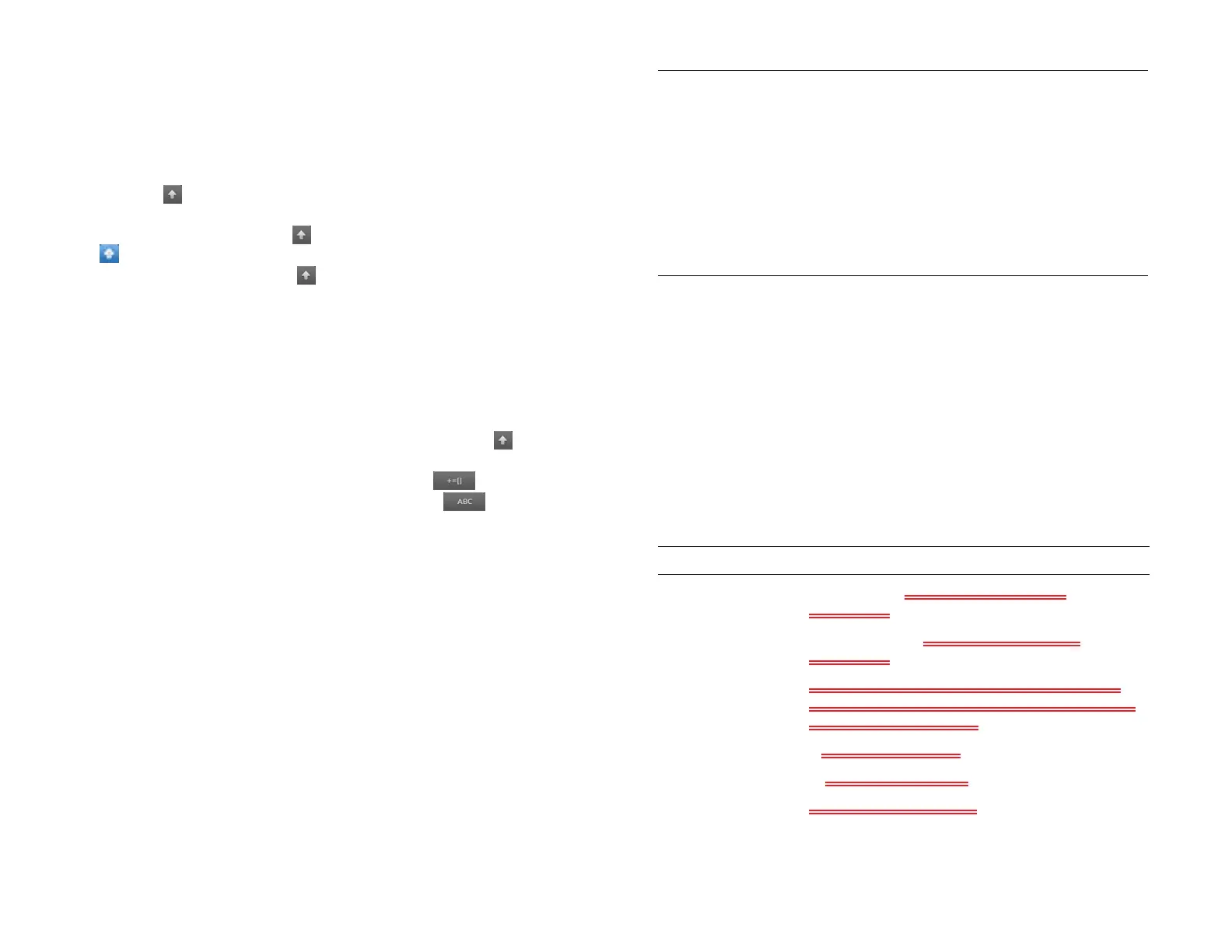 Loading...
Loading...