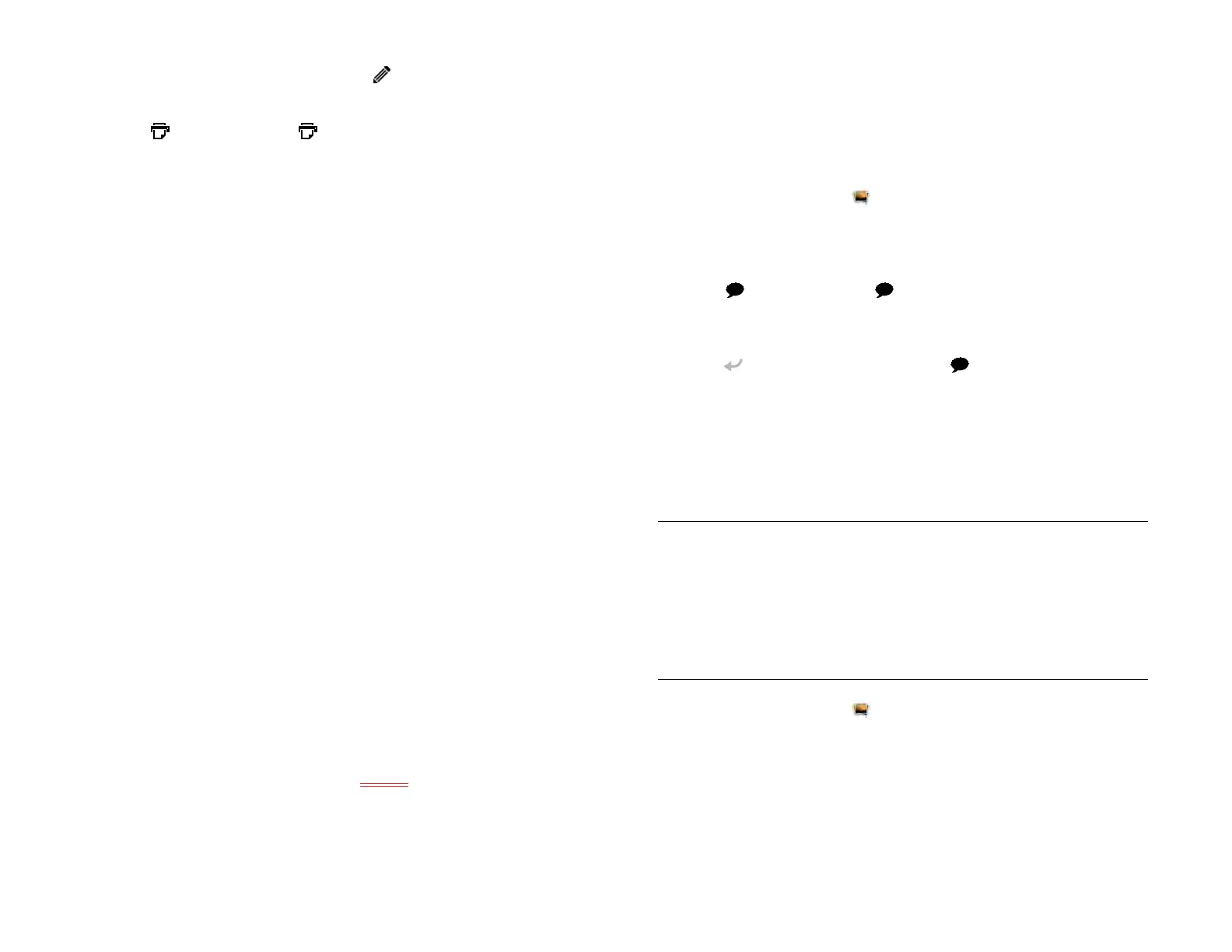Chapter 7 : Photos, videos, and music 83
• To print more than one picture: Tap and tap Select All to select
all pictures in an album. To remove a file from the selection, tap it.
4 Tap . Tap the screen if is not visible.
Printers that are available on your current wireless network are
displayed.
5 Do one of the following:
• If this is your first time using a printer on this network: If a list of
printers is displayed, tap one.
• If you have already used a printer on this network: The last printer
you used is remembered and is selected. If you want to select
another printer, tap Select Another Printer and tap a printer. You
may need to scroll down on the Print dialog box to see the Select
Another Printer option.
• To set up a printer manually or on a corporate network: Tap Add a
Printer. You may need to scroll down in the list of printers to see
the Add a Printer option. Tap Enter an IP address and enter the IP
address of the printer. (Optional) Tap Name this printer and enter
a name to identify the printer. Tap Done.
6 (Optional) Depending on the printer you are using, you can set the
following printer attributes:
Number of Copies: Tap 1 and tap the number of copies you want to
print.
Size: Tap the current size and tap to select another size. The sizes
displayed are those that are available on your printer.
Color Printing: Tap On to switch color printing from On to Off.
7Tap Print.
To cancel a print job, tap Cancel while the file is preparing to print,
or while printing is in progress, tap <icon> at the top of the page,
tap the notification, and then tap the print job in the Print Queue.
Add a comment to a picture or video in an online account
You can add comments to pictures that were downloaded from an online
account, and you can view comments that have been made by others
about those pictures.
1 Open Photos & Videos .
2 Tap the album containing the picture or video, and tap a picture or
video thumbnail.
3 Tap . Tap the screen if is not visible.
4 Tap the comment box and enter a comment.
5 Tap to upload your comment. Tap to close the comment box.
Set up an online pictures or videos account on your device
To upload pictures to an account you have with a web service such as
Facebook or Snapfish, you must set up the account on your device.
1 Open Photos & Videos .
2 Open the application menu and tap Preferences & Accounts.
3Tap Add an Account, and tap the type of account you want to add.
To set up an account type that is not listed, tap Find more to find an
app and follow the instructions onscreen.
4 Enter your account username and password and tap Sign In.
DID YOU KNOW? If you set up a Facebook account in the Photos & Videos
application and you leave “Use account with” Calendar and Contacts turned on
when setting up the account, your Facebook contacts and calendar events
appear in the Contacts and Calendar applications on your device also.
Likewise, if you set up a Facebook account in Contacts, and you accept the
default options while setting up that account, the account is already set up in
Photos & Videos. See for information about the behavior of Facebook,
Snapfish, and other online accounts on your device.
Draft 1 Review Top secret Do not distribute HP confidential
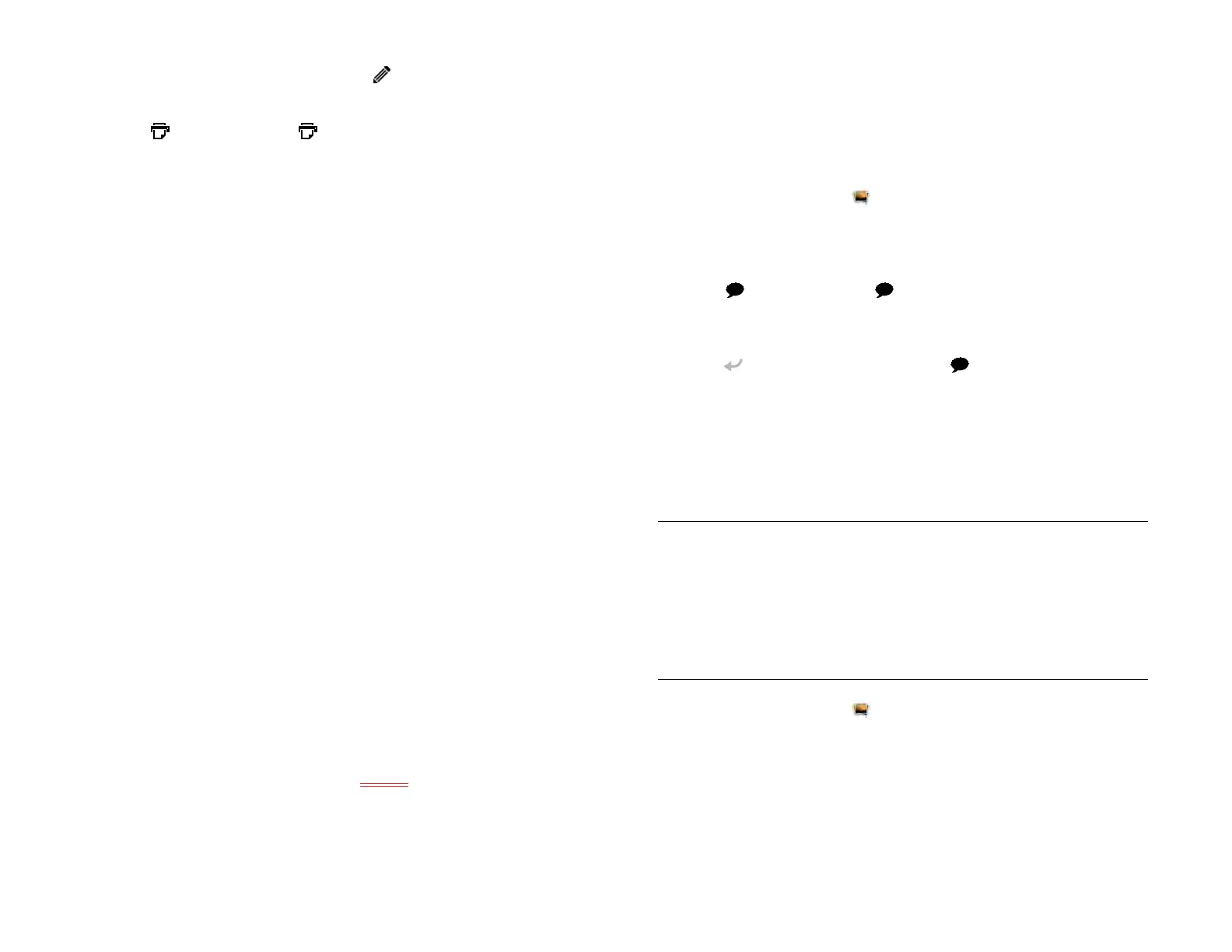 Loading...
Loading...