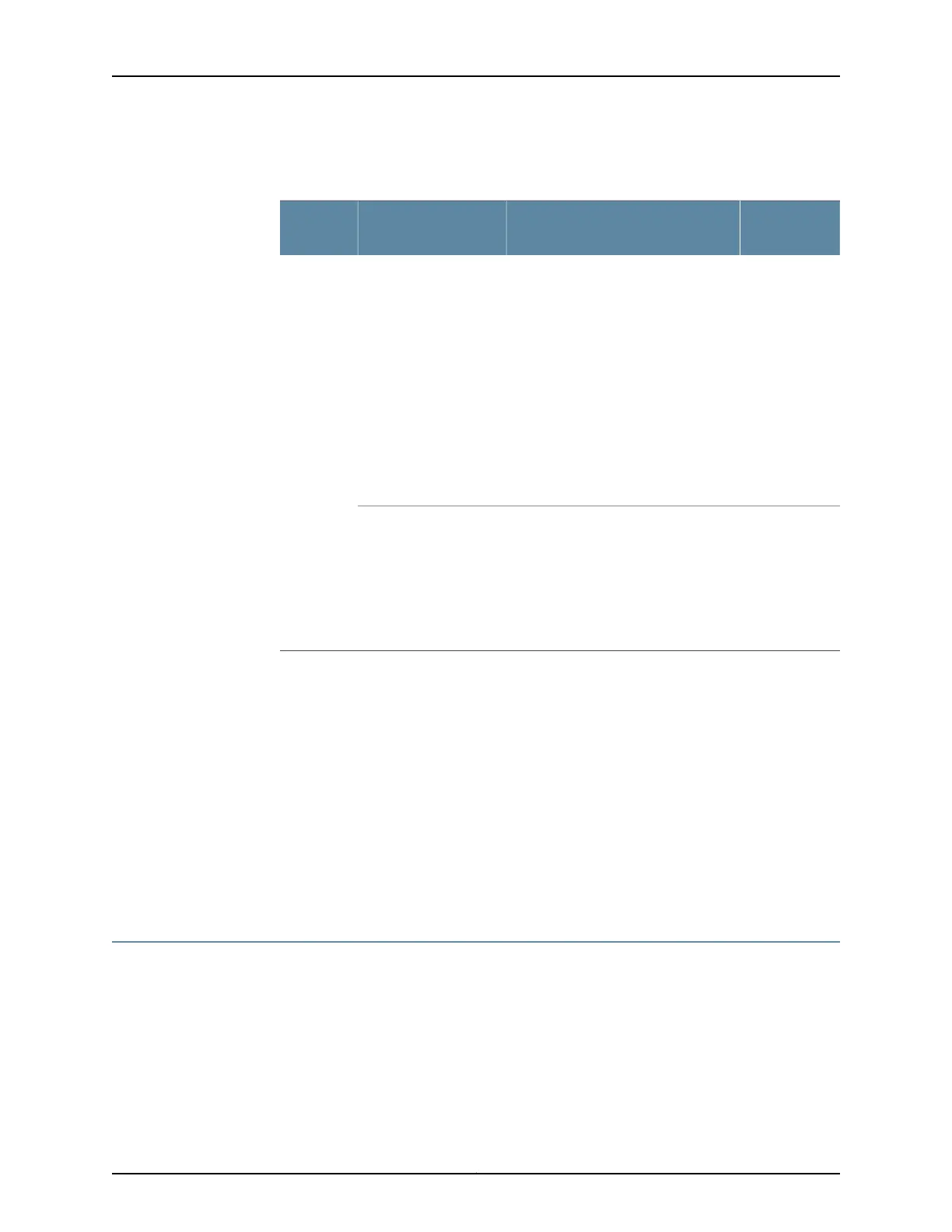Table 41: SRX220 Services Gateway Chassis Alarm Conditions and
Corrective Actions (continued)
Alarm
SeverityActionAlarm ConditionComponent
Amber (minor)
•
Check the room temperature. See
“SRX220 Services Gateway
Specifications” on page 7.
•
Check the airflow. See “General Site
Guidelines for Installing the SRX220
Services Gateway” on page 29.
•
Check the fans. See “SRX220
Services Gateway Cooling System”
on page 17.
If you must replace a fan, contact
Juniper Networks Technical
Assistance Center (JTAC). See
“Juniper Networks Technical
Assistance Center” on page 139.
The services gateway
chassis temperature is
too warm
Hardware
components
on the
services
gateway
Red (major)Place your hand near the exhaust vents
at the rear of the chassis to determine
whether the fan is pushing air out of the
chassis.
Replace the failed fan. Contact JTAC.
See “Juniper Networks Technical
Assistance Center” on page 139.
The services gateway
fan has failed.
Related
Documentation
Monitoring the SRX220 Services Gateway Chassis Using the CLI on page 127•
• Monitoring the SRX220 Services Gateway Components Using LEDs on page 128
• Monitoring the SRX220 Services Gateway Power System on page 132
• Using the Reset Config Button on the SRX220 Services Gateway on page 135
• Changing the Reset Config Button Behavior on the SRX220 Services Gateway on
page 136
• Replacing the SRX220 Services Gateway CompactFlash Card on page 126
• Juniper Networks Technical Assistance Center on page 139
Monitoring the SRX220 Services Gateway Power System
The LEDs on the services gateway enable you to determine the performance and
operation. The Power LED, located on the front panel of the services gateway, indicates
the different settings with respect to the power system.
Table 42 on page 133 describes different Power LED status settings and their corrective
actions.
Copyright © 2012, Juniper Networks, Inc.132
SRX220 Services Gateway Hardware
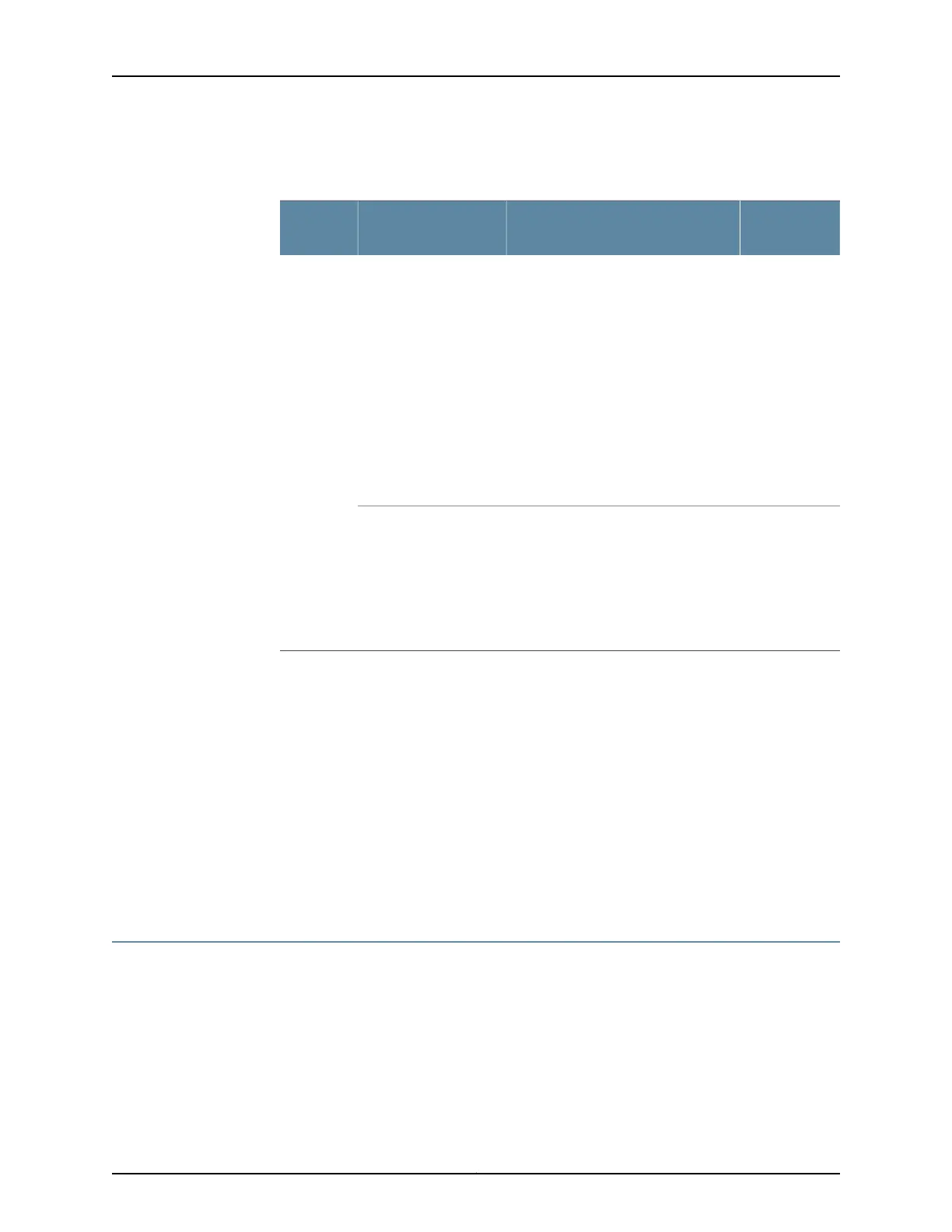 Loading...
Loading...