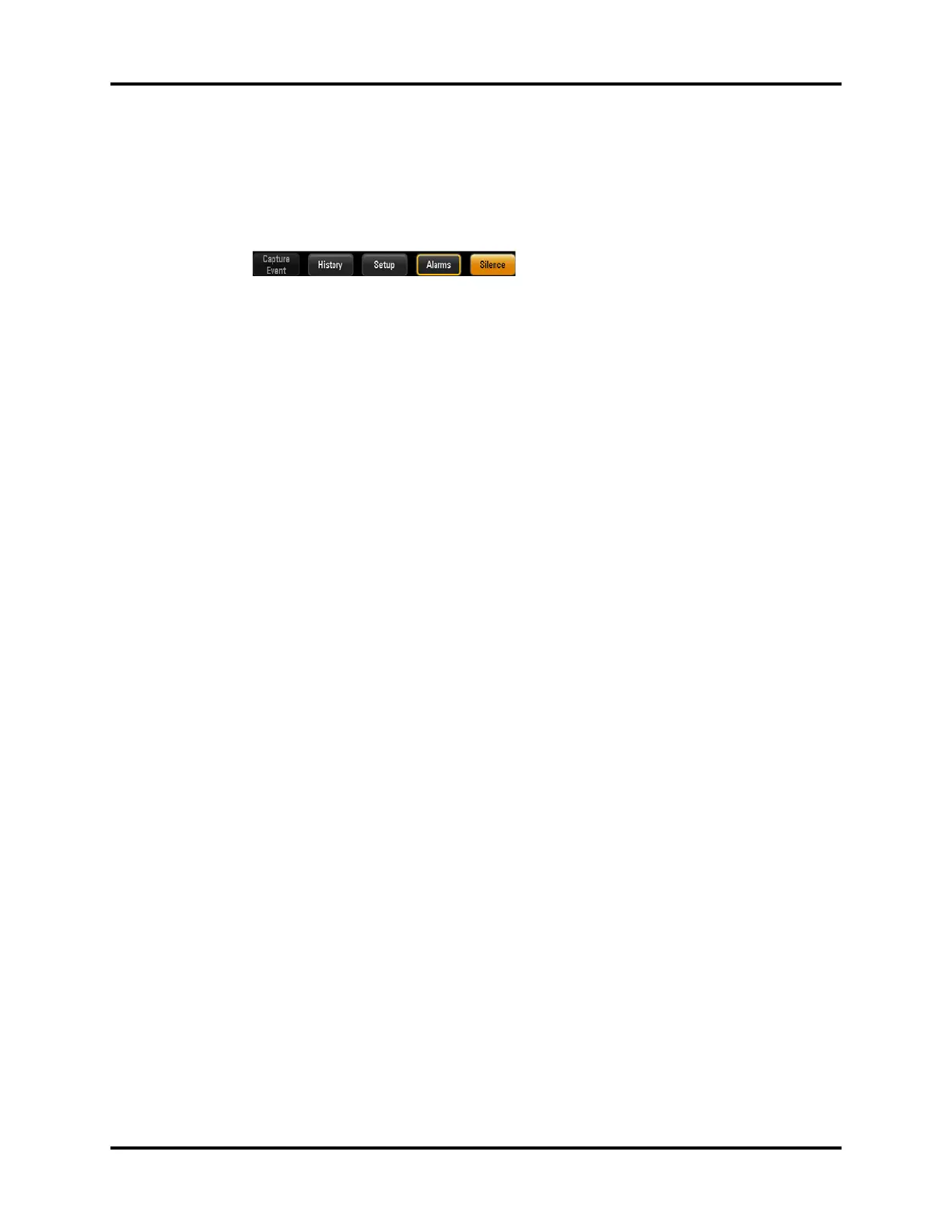System Softkeys System Interface
3 - 28 046-004667-00 A7™ Operating Instructions
3.9 System Softkeys
The A7 System provides system softkeys at the bottom right of the main screen for direct access to
the history menu, system setup and alarms menu, and for capturing events and silencing alarms (see
FIGURE 3-39).
FIGURE 3-39 System Softkeys
3.9.1 Setup Softkey
Select the Setup softkey (FIGURE 3-39) to open the Setup menu .
The Setup menu contains the General tab, Display tab, System tab, and Service tab. See
section 3.10 (page 3-36) "General Tab".
NOTE: The System tab is only available in the Standby mode.
NOTE: The Service tab is for use only by Mindray Technical Service.
Please contact Mindray Technical Support for details.
Many of these functions are only available if the A7 is in Standby mode.
3.9.2 Alarms Softkey
Select the Alarms softkey on the main screen to open the Alarms menu to set alarm limits, set alarm
volume, and view all active alarms. See “Alarms and Messages” on page 6-1.
3.9.3 Silence Softkey
Select the Silence softkey on the main screen to silence all currently sounding alarm tones for 120
seconds. The alarm silence icon and 120 second countdown time appear at the top of the screen.
Select again to clear the alarm silence. Note, however, the alarm will sound if a new alarm occurs
while the system is in a silenced state. If this occurs, you can select the Silence softkey again to silence
the new alarm and reset the silence countdown timer to 120 seconds.
3.9.4 Capture Event Softkey
Select the Capture Event softkey on the main screen to capture parameters and log it in the Event
Log (see FIGURE 3-42). The Capture Event softkey is disabled when the machine is in Standby.
3.9.5 History Softkey
Select the History button on the main screen to access a patient’s historical physiological
parameters. The History dialog contains List Trends, Graphic Trends and an Event Log tab. There is
an interactive link among the three history tabs. When switching between tabs, the cursor will
automatically position itself on the corresponding record that was selected in the previous tab.
3.9.5.1 List Trends
Select the History button on the main screen to access the List Trends. The History dialog displays
(see FIGURE 3-40) with the List Trends tab selected.
The List Trends displays a tabular list of the physiological parameters. Trend data automatically
displays in one minute intervals unless an alternate interval is selected.

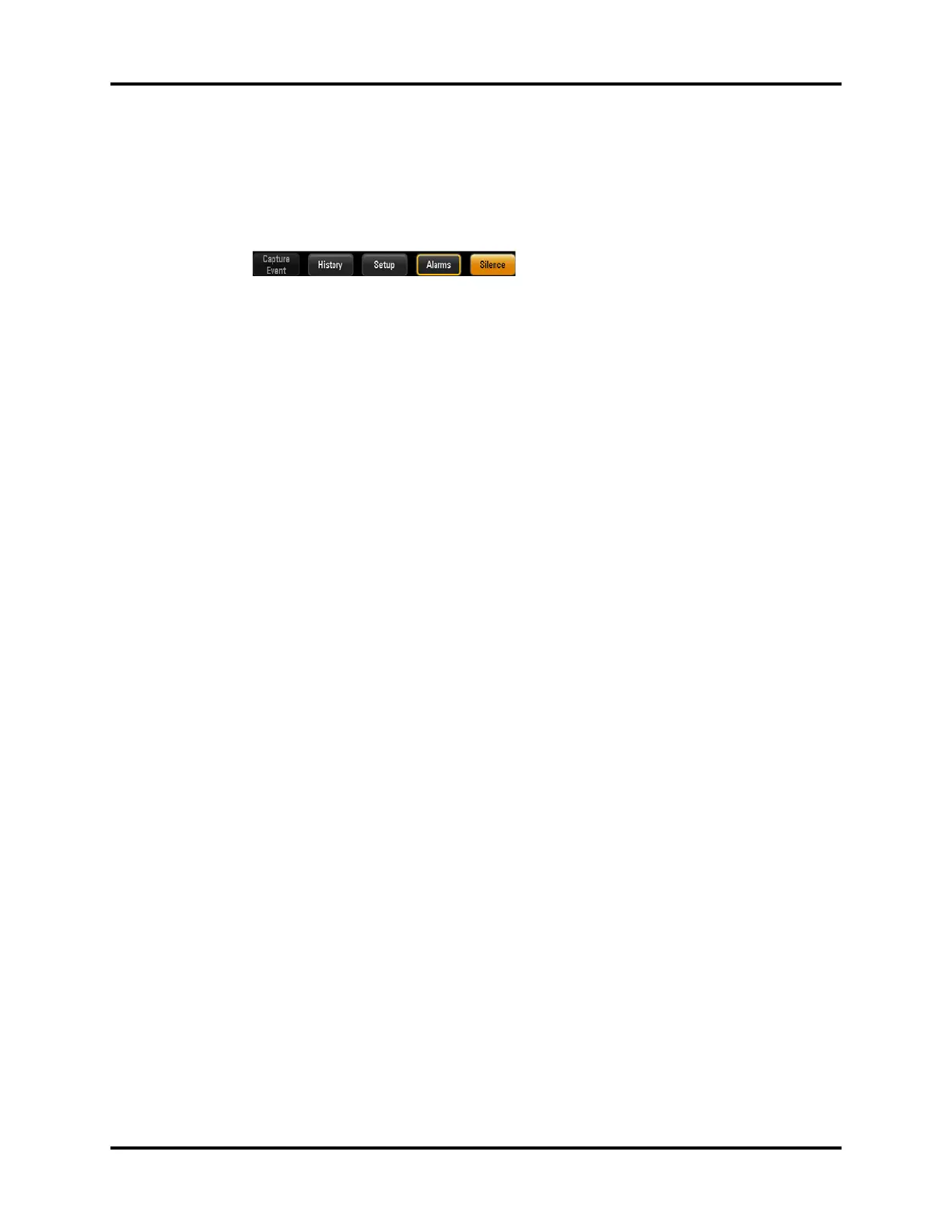 Loading...
Loading...