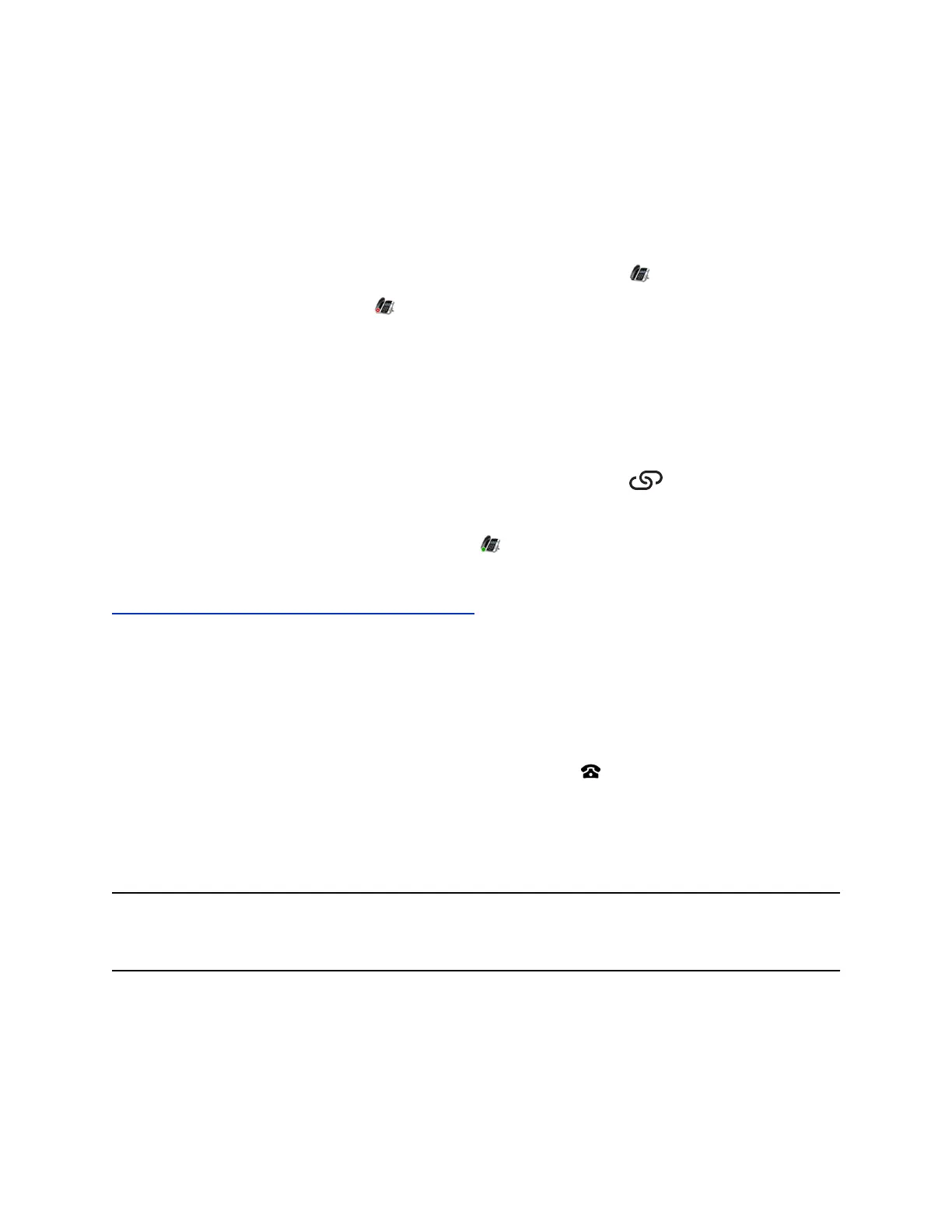• On your phone's Home screen, select BToE.
• On your phone, navigate to Settings > Features > BToE PC Pairing.
• On your phone, select Sign In or navigate to Settings > Features > Skype for Business >
Sign In and select via PC.
2. Select Pairing Mode then select Manual.
A pairing code displays. For example, gNCYoV19.
3. On your computer, click the Polycom BToE Connector desktop icon to start the application.
4. Right-click the application icon and click Pair with Phone.
5. Enter the pairing code shown on the phone into the notification on your computer then click Pair.
The application attempts to pair with the phone.
If the pairing code was entered correctly, a dialog box indicating that the computer has
successfully paired with the phone displays on your computer.
6. If the phone is not registered, enter your login credentials into the dialog displayed on your
computer.
A confirmation message displays on your phone and the BToE icon is displayed on the
status bar.
When your phone is paired with the Skype for Business client on your computer, a confirmation message
is displayed on your phone, and the BToE Mode icon is displayed in the system tray on your
computer.
Related Links
Regenerate a Pairing Code for Manual BToE Pairing on page 140
Set Your Phone as Your Primary Audio Device
Before you begin using the BToE feature, you need to ensure that your Polycom VVX phone is set as
your primary audio device in your Skype for Business client on your computer.
Procedure
1. In your Skype for Business client, click the audio device icon and select Polycom VVX Phone
as your primary device.
Use Your Phone as Your Primary Audio Device for Your Computer
With BToE, you can use your VVX phone to play audio from media, such as music or web videos, by
setting your phone as your default communication device for your computer.
Note: You can also set a USB audio device ( 48 kHz or 16 kHz sampling frequency) or system audio
device as your primary device for streaming audio on your computer while you use the VVX
phone as your microphone and speaker for calls placed in the Skype for Business client.
Procedure
1. On your computer, click Start > Control Panel.
2. In the Control Panel, click Hardware and Sound > Sound.
Phone Accessories and Computer Applications
Polycom, Inc. 124
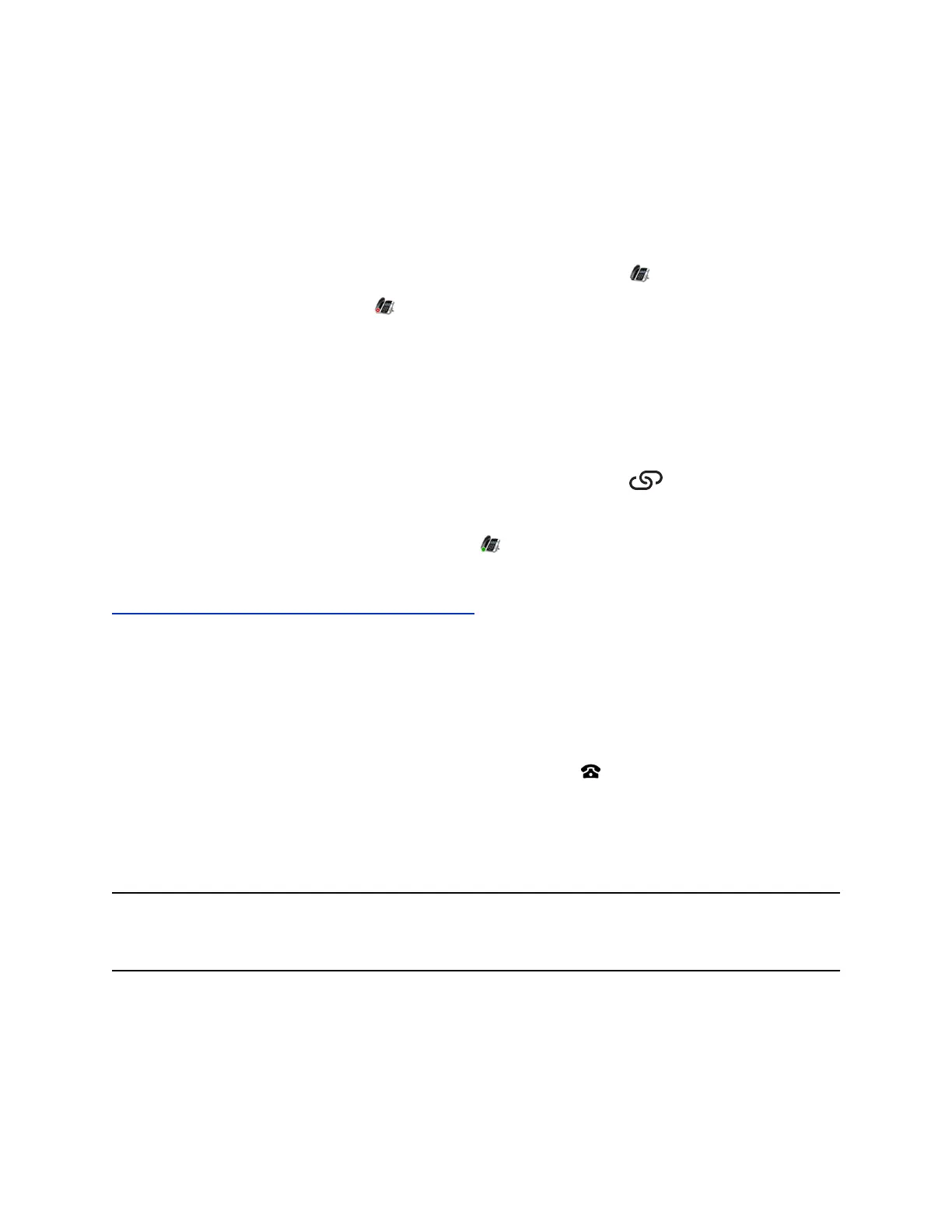 Loading...
Loading...