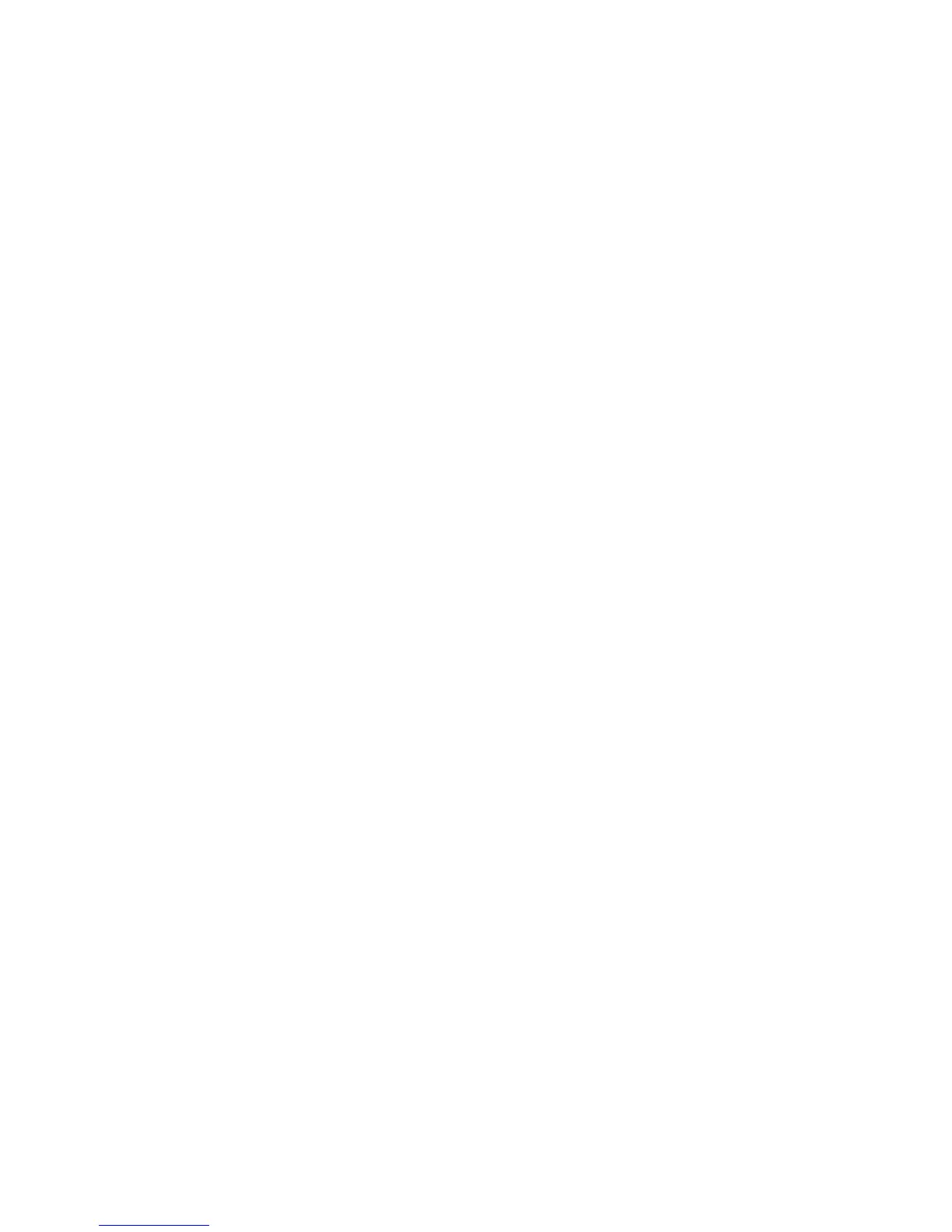Selecting the Paper to Use
When you send your print job to the printer, you can choose to let the printer
automatically select which paper to use based on the document size, paper type and
paper color you select, or you can select a specific tray loaded with the desired paper.
Windows
1. In the printer driver, click the Paper/Output tab.
2. To specify a paper size, click the arrow next to the Paper field, then select Other
Size. In the Paper Size window, select the size from the Output Paper Size menu,
then click OK.
3. To change the paper color, click the arrow next to the Paper field, then select the
paper color from the Other Color menu.
4. To change the paper type, click the arrow next to the Paper field, then select the
paper type from the Other Type menu.
5. To specify a tray, click the arrow next to the Paper field, then select the tray from
the Select by Tray menu.
Macintosh
1. In the Print dialog box, click Copies + Pages menu, then click Paper Feed.
2. From the All pages from drop-down list, click Auto Select to select the paper based
on your application settings, or select a specific paper tray.
Printing Multiple Pages to a Single Sheet
(N-Up)
When printing a multiple-page document, you can print more than one page on a single
sheet of paper. Print one, two, four, six, nine, or 16 pages per side.
Windows
1. In the printer driver, click theLayout/Watermark tab.
2. Click Pages Per Sheet (N-Up).
3. Click the button for the number of pages you want to appear on each side of the
sheet.
4. Click OK.
Xerox
®
Color 550/560/570 Printer6-12
User Guide
Printing
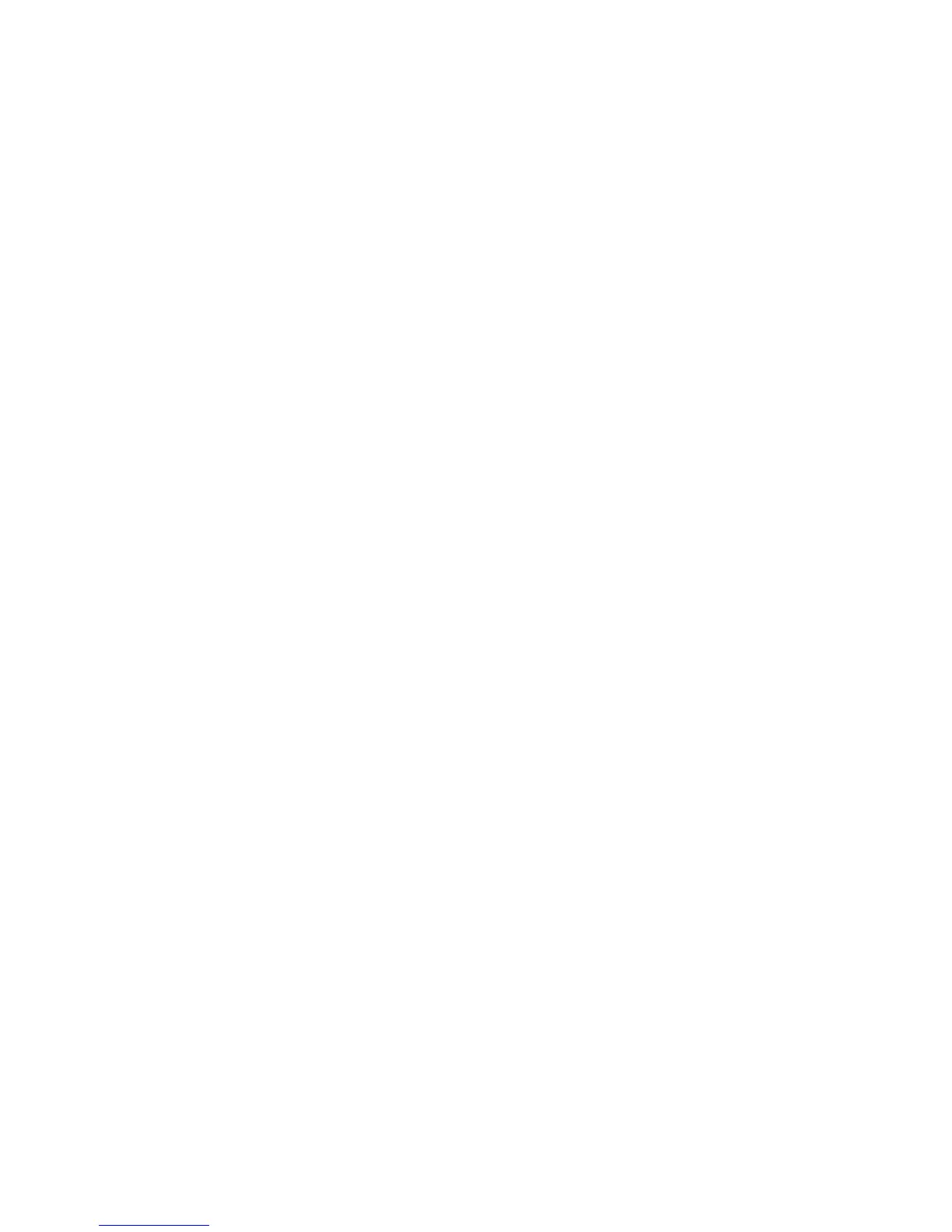 Loading...
Loading...