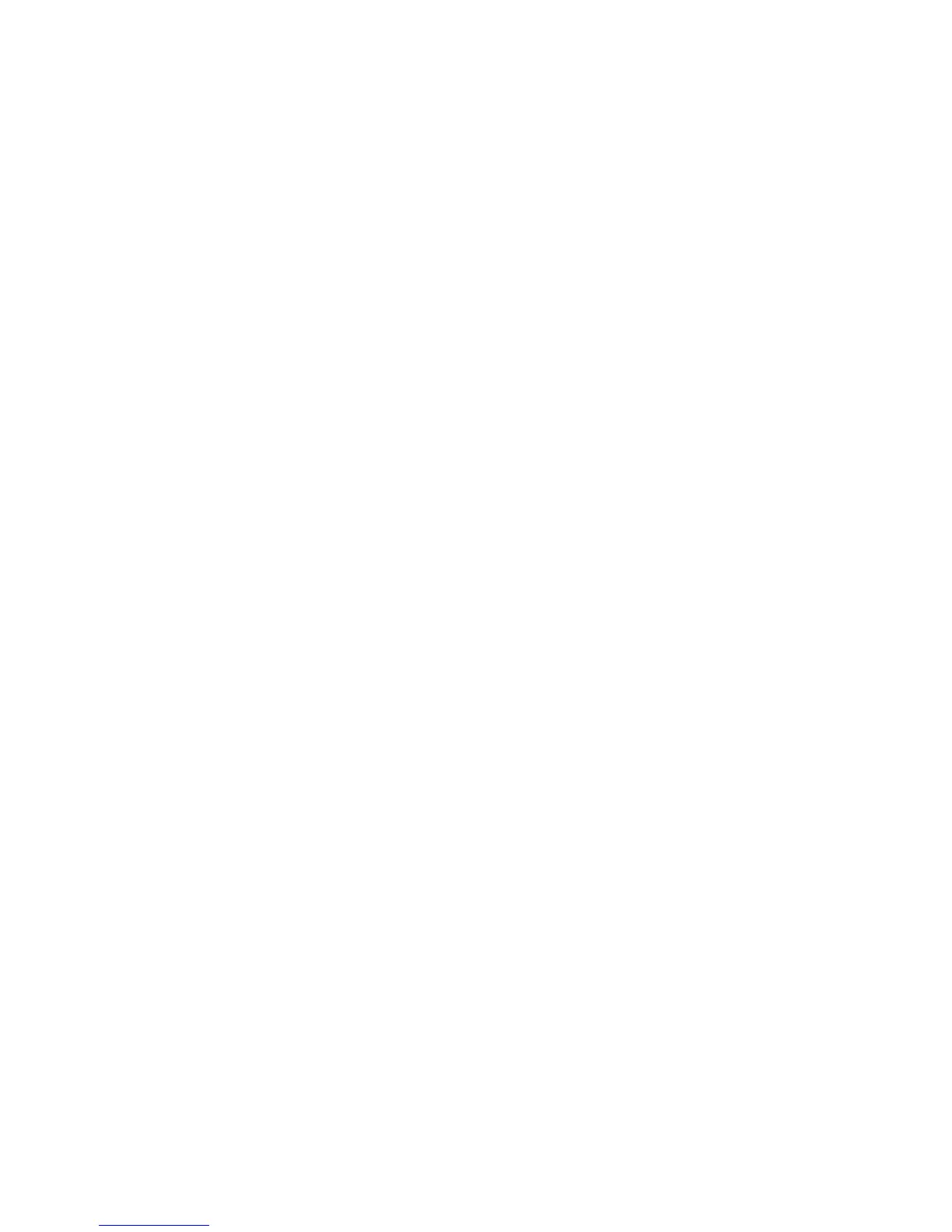Scan WorkCentre
®
XXXX
230 User Guide
More Information
Using a User ID to Log In at the Device
Downloading Documents from your Mailbox using Internet Services
Printing From a Mailbox using the Print From Feature
Using Internet Services to find System Administrator Contact Details
System Administrator Guide www.xerox.com/support.
Assigning Descriptive Data to a Workflow Scanning Job
Creating a New Template in Internet Services
Creating a Mailbox using Internet Services
Using the Scan to Home Templates in Workflow Scanning
Workflow Scanning converts hard copy documents into electronic images and saves them into
network filing destinations (repositories).
A Template must be used when a scan is made - the template contains the filing destination
address and other scan settings such as the image quality. When making a scan you can edit the
scan settings but not the filing destination.
Note: This option must be made available by your System Administrator.
If Authentication or Accounting has been enabled on your device you may have to enter login
details to access the Workflow Scanning features.
Scan to Home allows you to scan hard copy documents at the device and send them to a
destination on the network, which is specified as the Home destination.
Scan to Home works with the Authentication (Login) feature. When Authentication is enabled on
the device you must login with a valid account to access the services. Your login details are linked
with the home destination.
Before you can use the feature, Scan to Home and Authentication (Login) must be enabled and
configured by your System Administrator.
To use Scan to Home, enter your login details and select the Scan to Home template in the
Workflow Scanning service.
Refer to the System Administrator Guide for further information.
1. Press the Log In / Out button on the Control Panel.
2. Select the User ID entry box and use your keyboard to enter your user name.
3. Select the Next button.
4. Select the Password entry box and use the touch screen keyboard to enter your password.
5. Select the Done button.
6. Load your documents face up in the document feeder input tray. Adjust the guide to just touch
the documents.
Or
Lift up the document feeder. Place the document face down onto the document glass and
register it to the arrow at the top left corner. Close the document feeder.
7. Press the Services Home button.
8. Select the Workflow Scanning button on the touch screen.

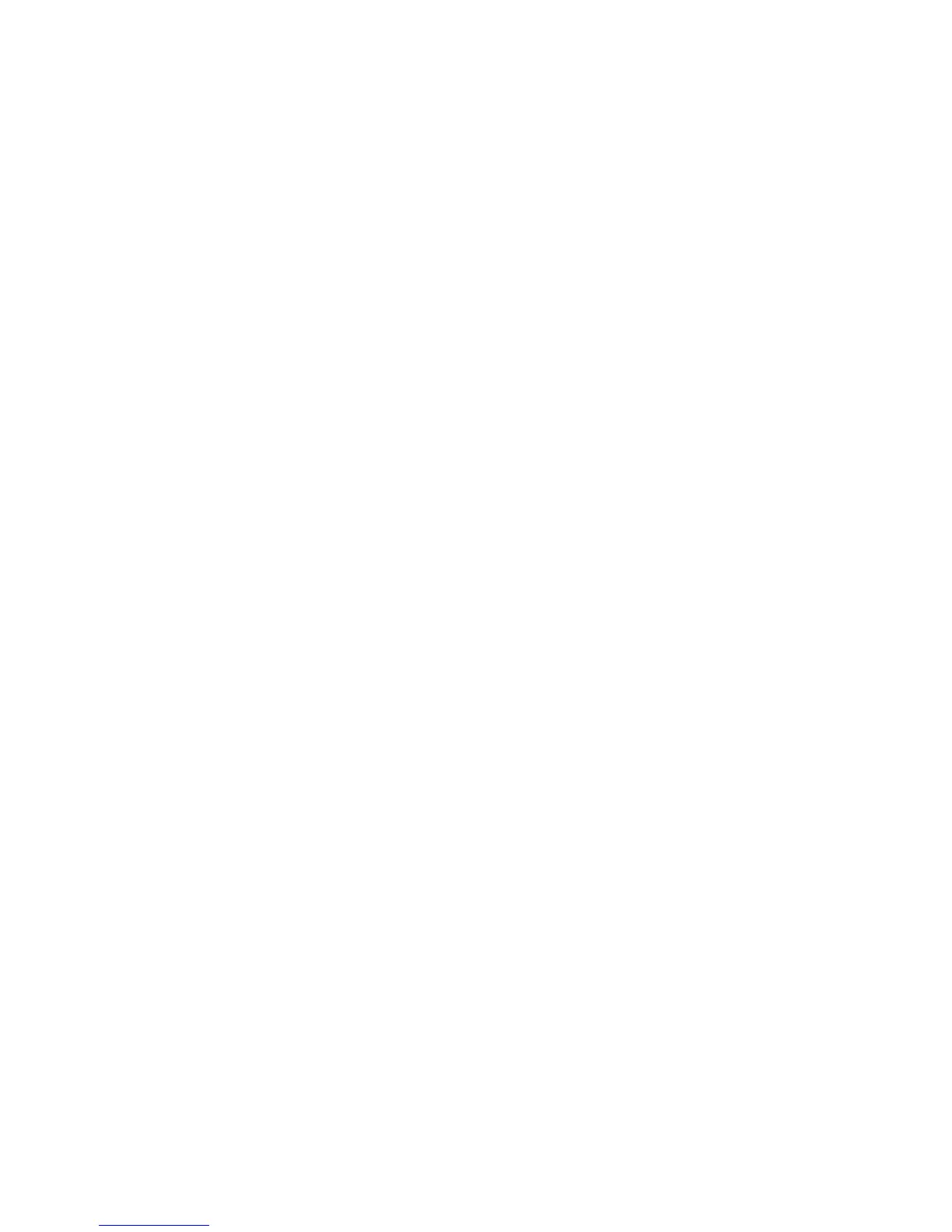 Loading...
Loading...