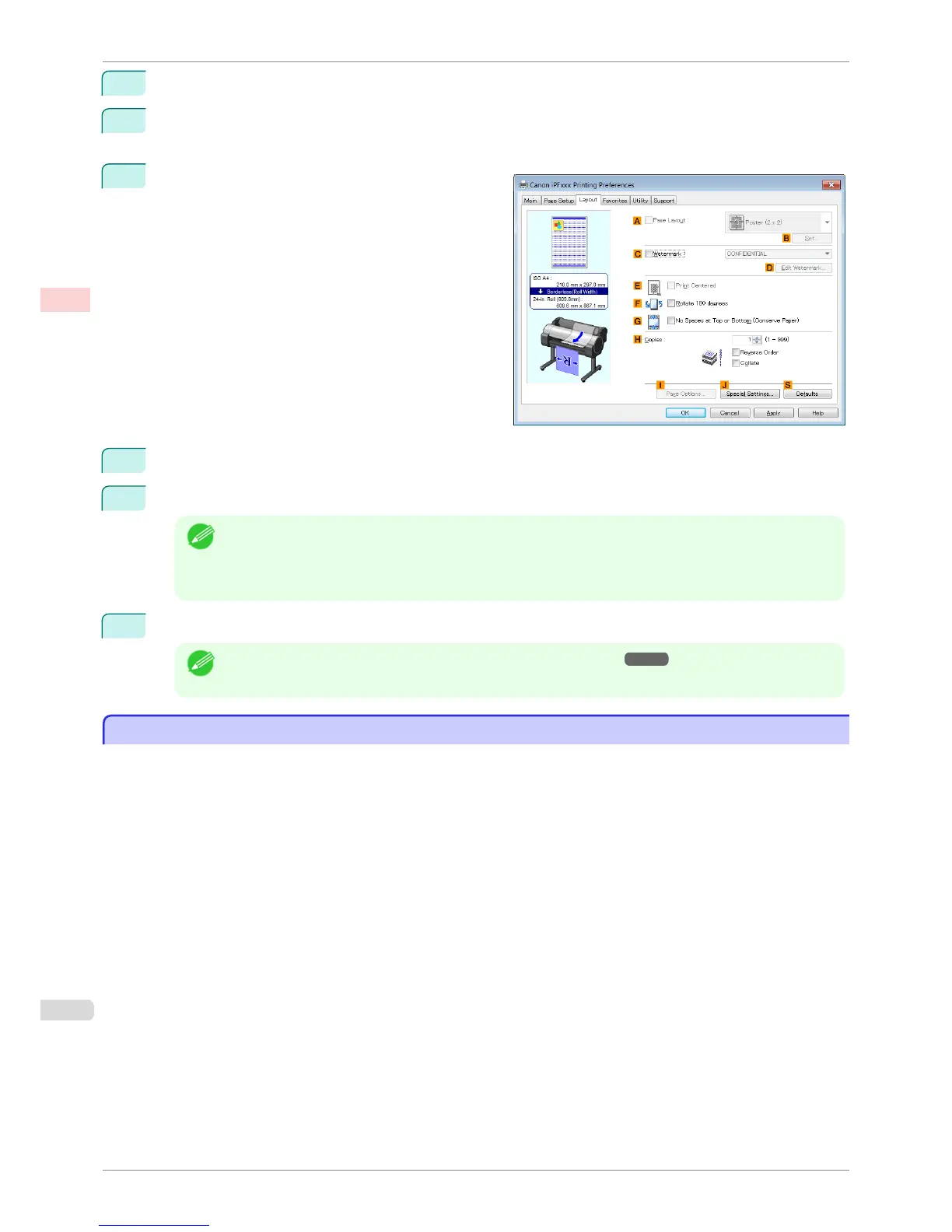9
Select and click a roll paper in the LPaper Source list.
10
Select the width of the loaded roll in the MRoll Paper Width list—in this case, ISO A2/A3 Roll
(420.0mm).
11
Click the Layout tab to display the Layout sheet.
12
Select the APage Layout check box.
13
Click 4 Pages/Sheet in the APage Layout list.
Note
• You can select the layout order for placing four pages on a sheet and a frame border in the Page Layout
Printing dialog box by clicking B Set. If you select a pattern to print borders, the size of the images are
reduced about 5% to create space for the printed border. If None is selected, then the images are not
reduced for printing.
14
Confirm the print settings and print as desired.
Note
• For tips on confirming print settings, see "Confirming Print Settings ." ➔ P.145
Printing Multiple Pages Per Sheet (Mac OS)
Printing Multiple Pages Per Sheet (Mac OS)
This topic describes how to print four pages of an original on a single sheet, based on the following example.
•
Document: Any Type
•
Page size: A3 (297.0 × 420.0 mm [11.7 × 16.5 in])
•
Paper: Roll paper
•
Paper type: Plain Paper
•
Roll paper width: A2/A3 roll (420.0 mm [16.5 in])
Printing Multiple Pages Per Sheet (Mac OS)
iPF780
User's Guide
Enhanced Printing Options Tiling and multiple pages per sheet
110
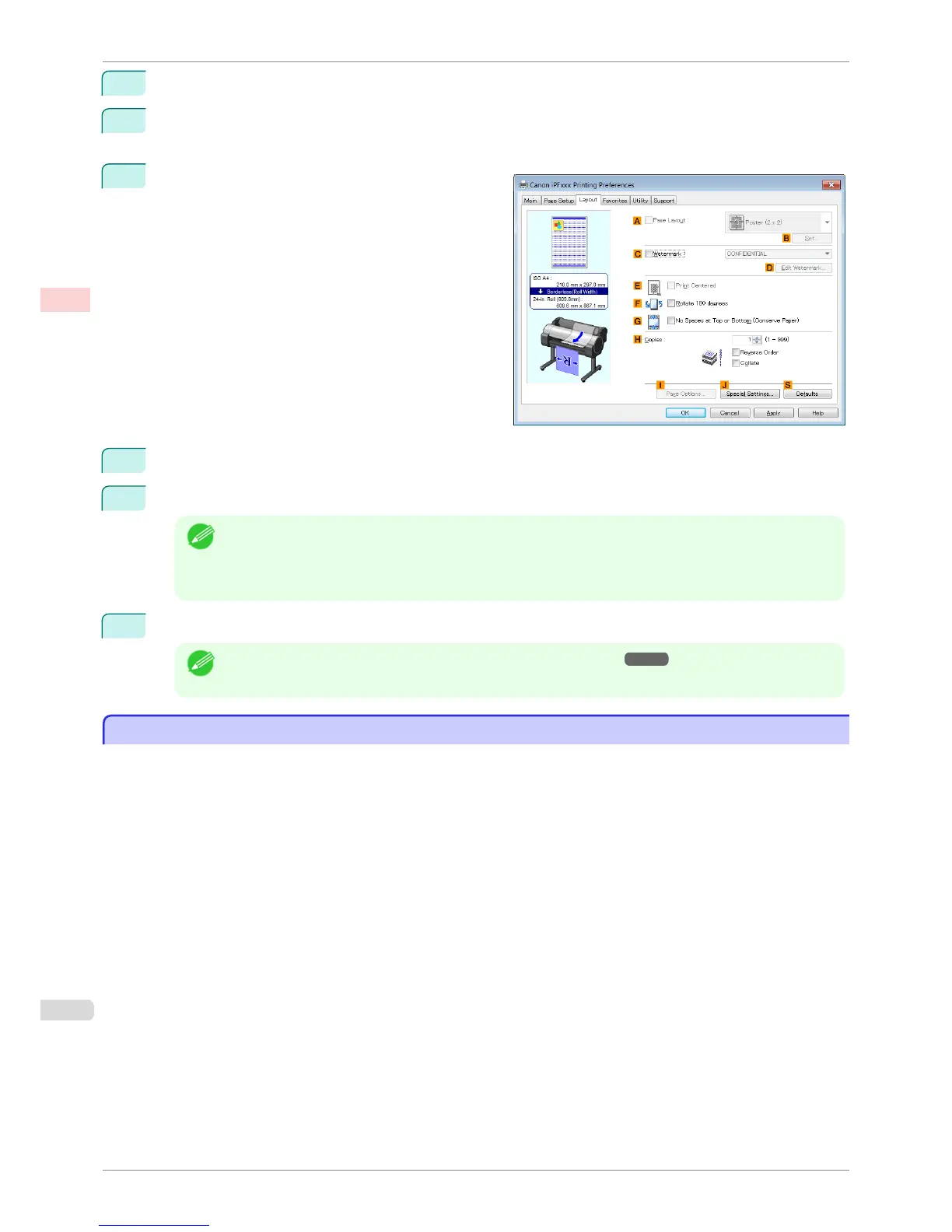 Loading...
Loading...