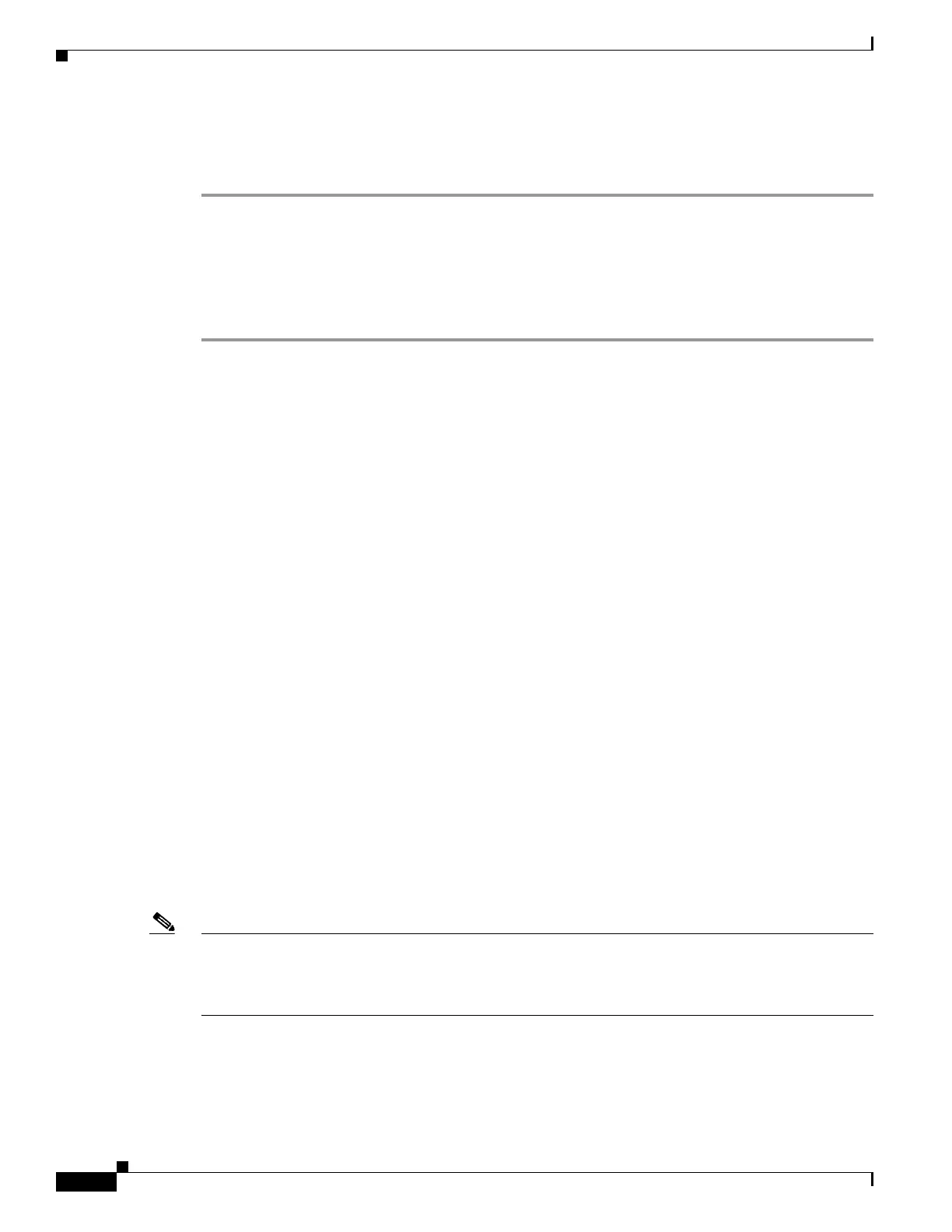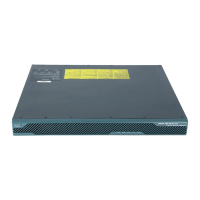1-110
Cisco ASA Series CLI Configuration Guide
Chapter 1 Configuring Clientless SSL VPN
Configuring Remote Systems to Use Clientless SSL VPN Features
Moving or Copying Files or Folders on the Remote Server
To move or copy a file or folder on the remote server:
Step 1 Navigate to the source folder containing the file or folder to be moved or copied.
Step 2 Click the file or folder.
Step 3 To copy the file select Edit > Copy. Alternatively, to move the file select Edit > Cut.
Step 4 Navigate to the destination folder.
Step 5 Select Edit > Paste.
Copying Files from the Local System Drive to the Remote Folder
You can copy files between the local file system and the remote file system by dragging and dropping
them between the right pane of the Remote File Browser and your local file manager application.
Uploading and Downloading Files
You can download a file by clicking it in the browser, selecting Operations > Download, and providing
a location and name to save the file in the Save dialog.
You can upload a file by clicking the destination folder, selecting Operations > Upload, and providing
the location and name of the file in the Open dialog,
This functionality has the following restrictions:
• The user cannot view sub-folders for which they are not permitted access.
• Files that the user is not permitted to access cannot be moved or copied, even though they are
displayed in the browser.
• The maximum depth of nested folders is 32.
• The tree view does not support drag and drop copying.
• When moving files between multiple instances of the Remote File Explorer, all instances must be
exploring the same server (root share).
• The Remote File Explorer can display a maximum of 1500 files and folders in a single folder. If a
folder exceeds this limit the folder cannot be displayed.
Using Port Forwarding
Note Users should always close the Application Access window when they finish using applications by
clicking the Close icon. Failure to quit the window properly can cause Application Access or the
applications themselves to be disabled. See Recovering from hosts File Errors When Using Application
Access for details.
Prerequisites
• On Mac OS X, only the Safari browser supports this feature.
• You must have client applications installed.
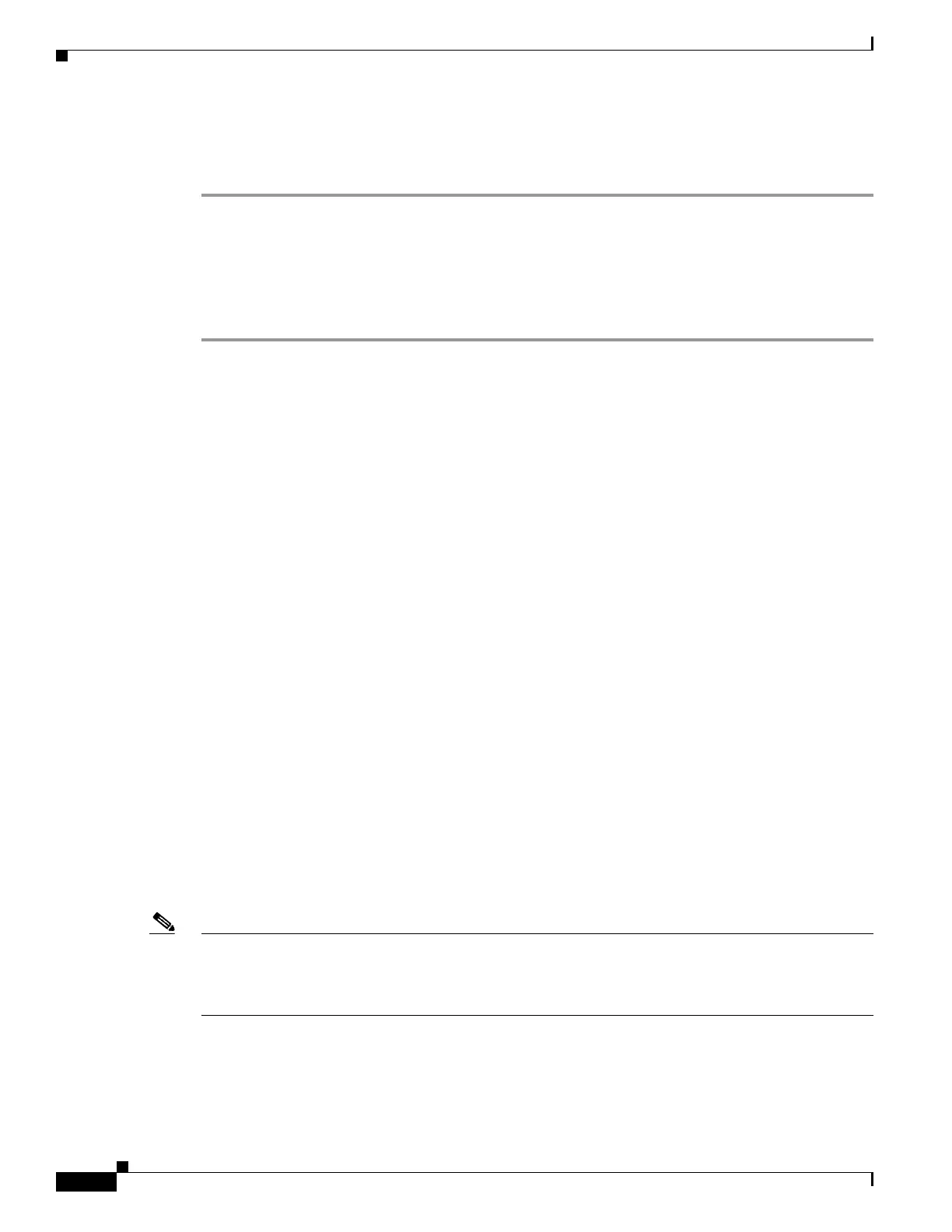 Loading...
Loading...