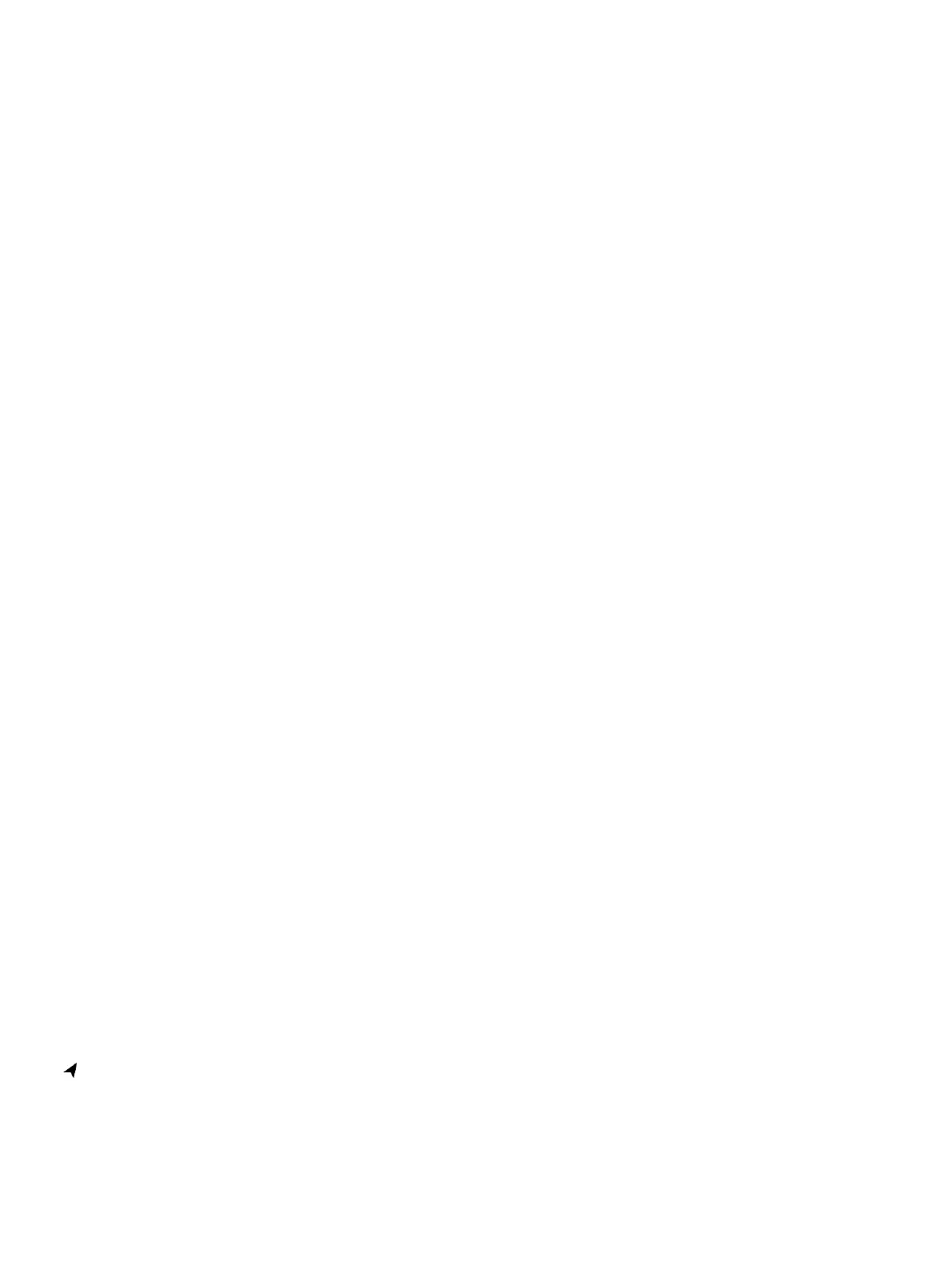saved activity in a straight line or along the path
you traveled. This feature is available only for
activities that use GPS.
1 Select START.
2 Hold UP.
3 Select Navigation > Activities.
4 Select your last saved activity.
5 Select Back to Start.
6 Select an option:
• To navigate back to the starting point of
your activity along the path you traveled,
select TracBack
®
.
• To navigate back to the starting point of
your activity in a straight line, select Straight
Line.
Navigating to a Saved Location
Before you can navigate to a saved location,
your device must locate satellites.
1 From the watch face, select START.
2 Select an activity.
NOTE: This feature is not available for all activities.
3 Hold UP.
4 Select Navigation > Saved Locations.
5 Select a location, and select Go To.
6 Move forward.
The compass arrow points toward the saved
location.
TIP: For more accurate navigation, orient the top
of the screen toward the direction in which you
are moving.
7 Press START to start the activity timer.
Map
represents your location on the map. Location
names and symbols appear on the map. When you
are navigating to a destination, your route is marked
with a line on the map.
Map navigation (
Panning and Zooming the Map,
page 27
)
Map settings (
Map Settings, page 27
)
Adding a Map to an Activity
You can add the map to the data screens loop for an
activity.
1 From the watch face, hold UP.
2 Select Settings > Activities & Apps.
3 Select the activity to customize.
4 Select the activity settings.
5 Select Data Screens > Add New > Map.
Panning and Zooming the Map
1 While navigating, select UP or DOWN to view the
map.
2 Hold UP.

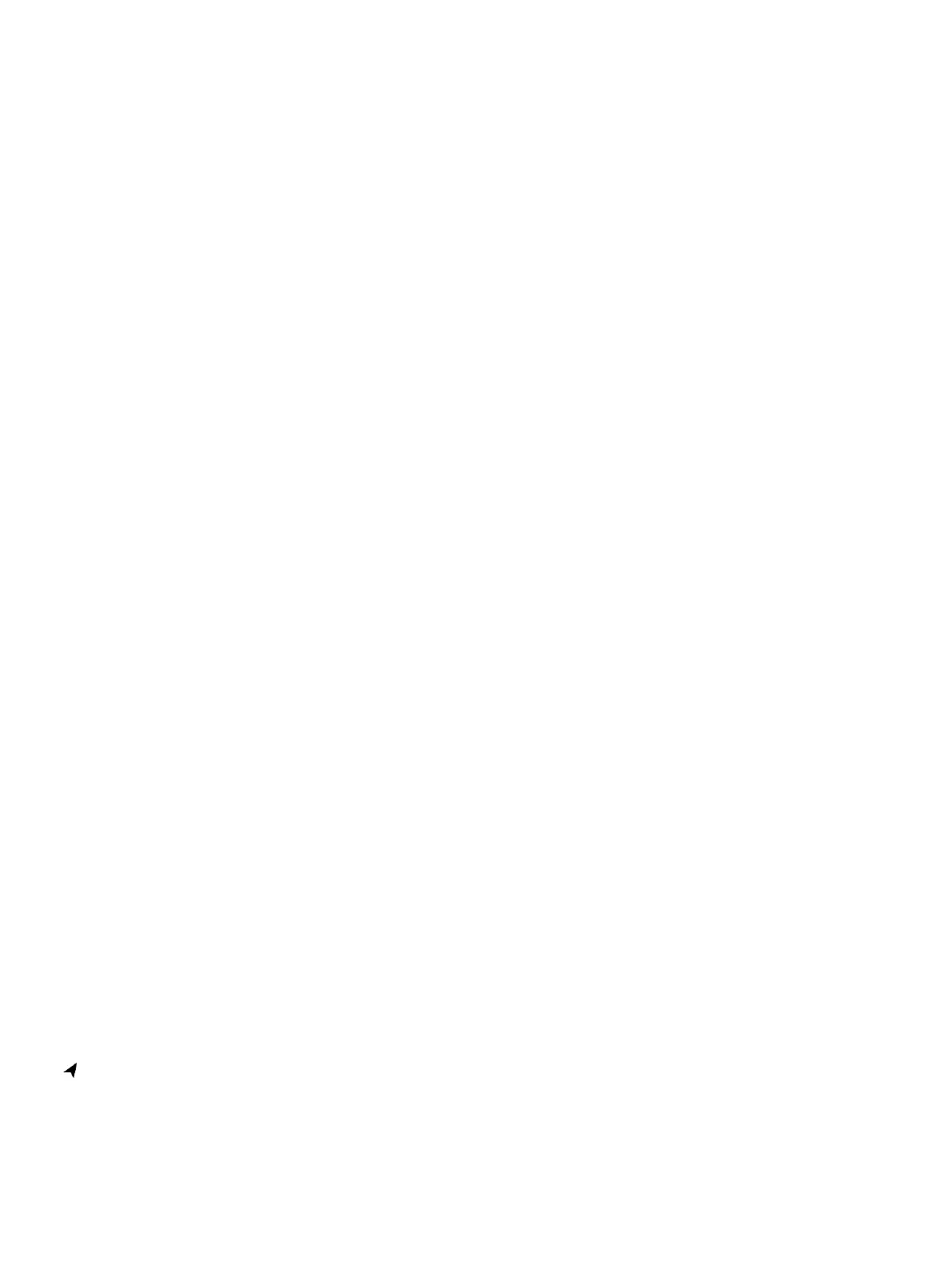 Loading...
Loading...