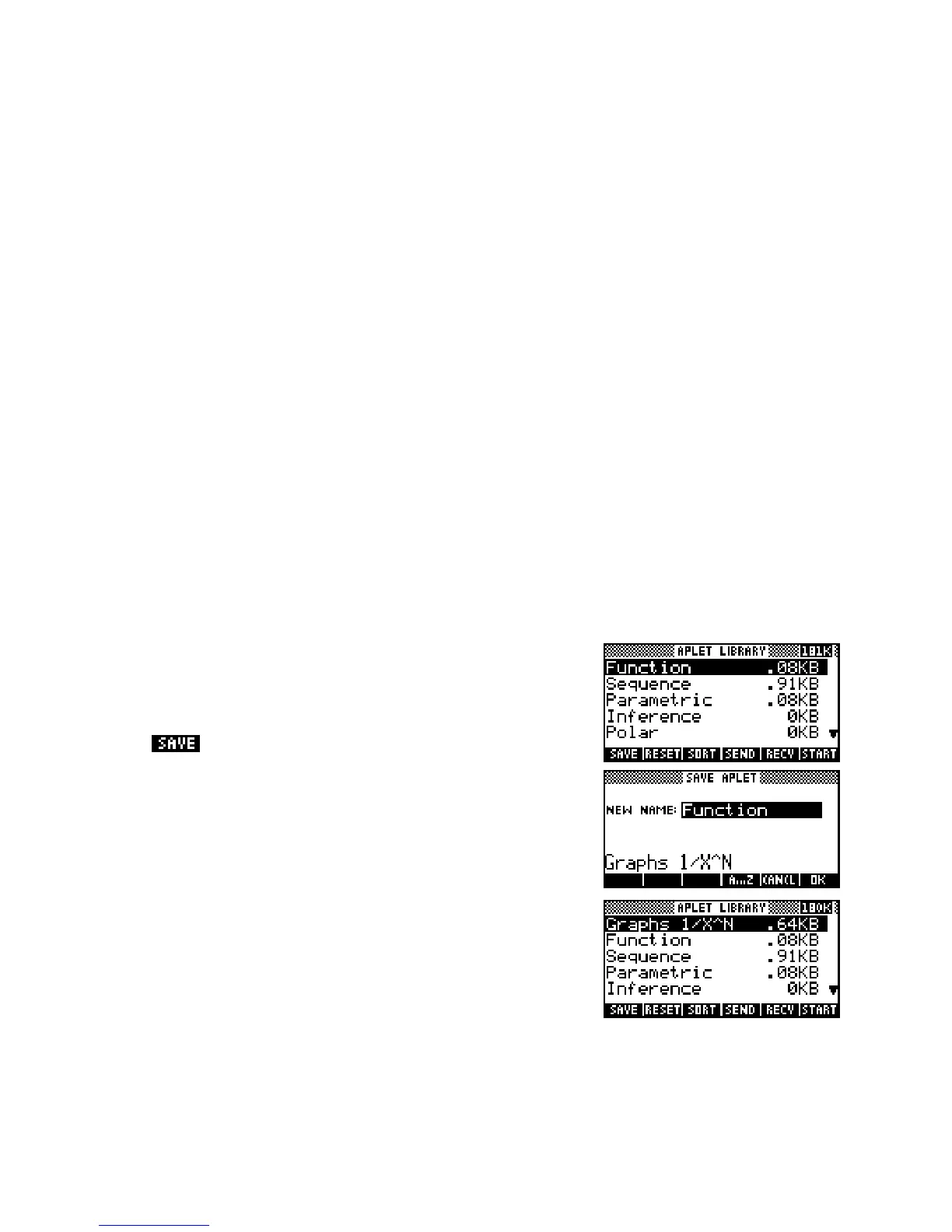Copying and adding to the Function aplet
C
C
r
r
e
e
a
a
t
t
i
i
n
n
g
g
a
a
c
c
o
o
p
p
y
y
o
o
f
f
a
a
S
S
t
t
a
a
n
n
d
d
a
a
r
r
d
d
a
a
p
p
l
l
e
e
t
t
.
.
Imagine either of these two scenarios….
• you are a student and you have filled the Function aplet with a set of equations needed for tonight’s
homework and set up the
PLOT screen so that it looks exactly the way you want it to. Now you find that
you need the Function aplet to do something else equally important which will mean wiping all that
work.
• you are a teacher and you are planning a lesson where you will examine a collection of about half a
dozen data sets and graph the results. You don’t want to spend half the lesson waiting while the
students type the data into the Statistics aplet and then watch while they all use different axes and get
totally different graphs.
In either of those two cases, the solution is to make a copy of the aplet concerned. You can make as many
copies of any of the standard aplets as you wish. The only limit is the calculator’s memory. Depending on
what you put in them the calculator’s memory is normally sufficient to store anything from 30 to 100 aplets.
Let’s look at each of the two scenarios in turn.
In the first case, what the student needs to do is to make a copy of the Function aplet to hold his homework
(the functions he had already set up) and then do the unexpected extra work in the original Function aplet
which is now free.
Press the
APLET key to see the list of aplets. Move the highlight to
Function (or whichever one you wish to copy) and press the screen key
labeled
.
You will now be asked to nominate a name for the newly created aplet.
It is a good idea to name it something that will remind you of its purpose
and contents later. After all, you may end up saving it permanently onto
a computer using the Connectivity Kit. When you look at it six months
from now a name of “Homework” is not going to tell you much.
Your name can contain spaces and any other characters, including those
from the
CHARS menu. Names can be of any length but the aplet
library view only displays the first 14 characters.
230

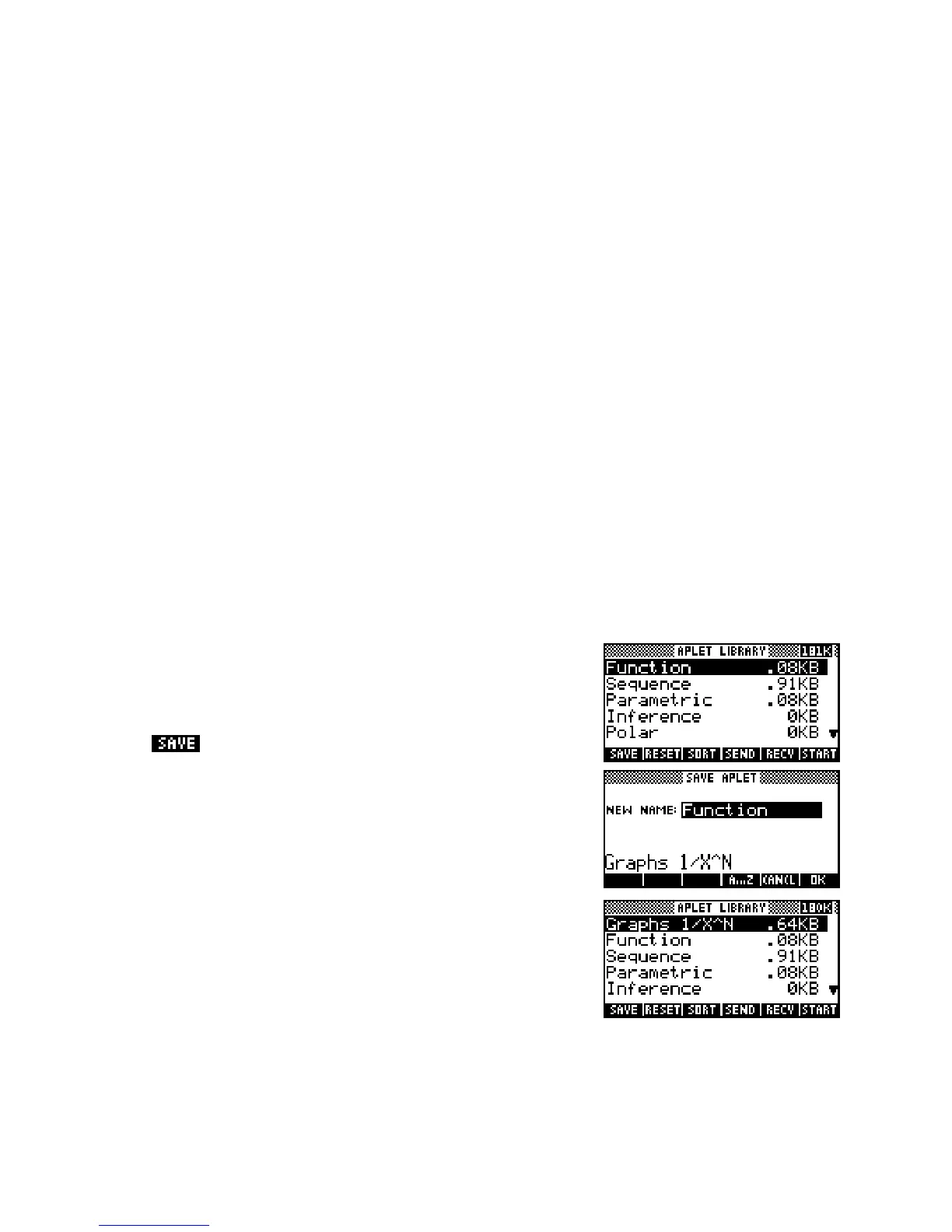 Loading...
Loading...