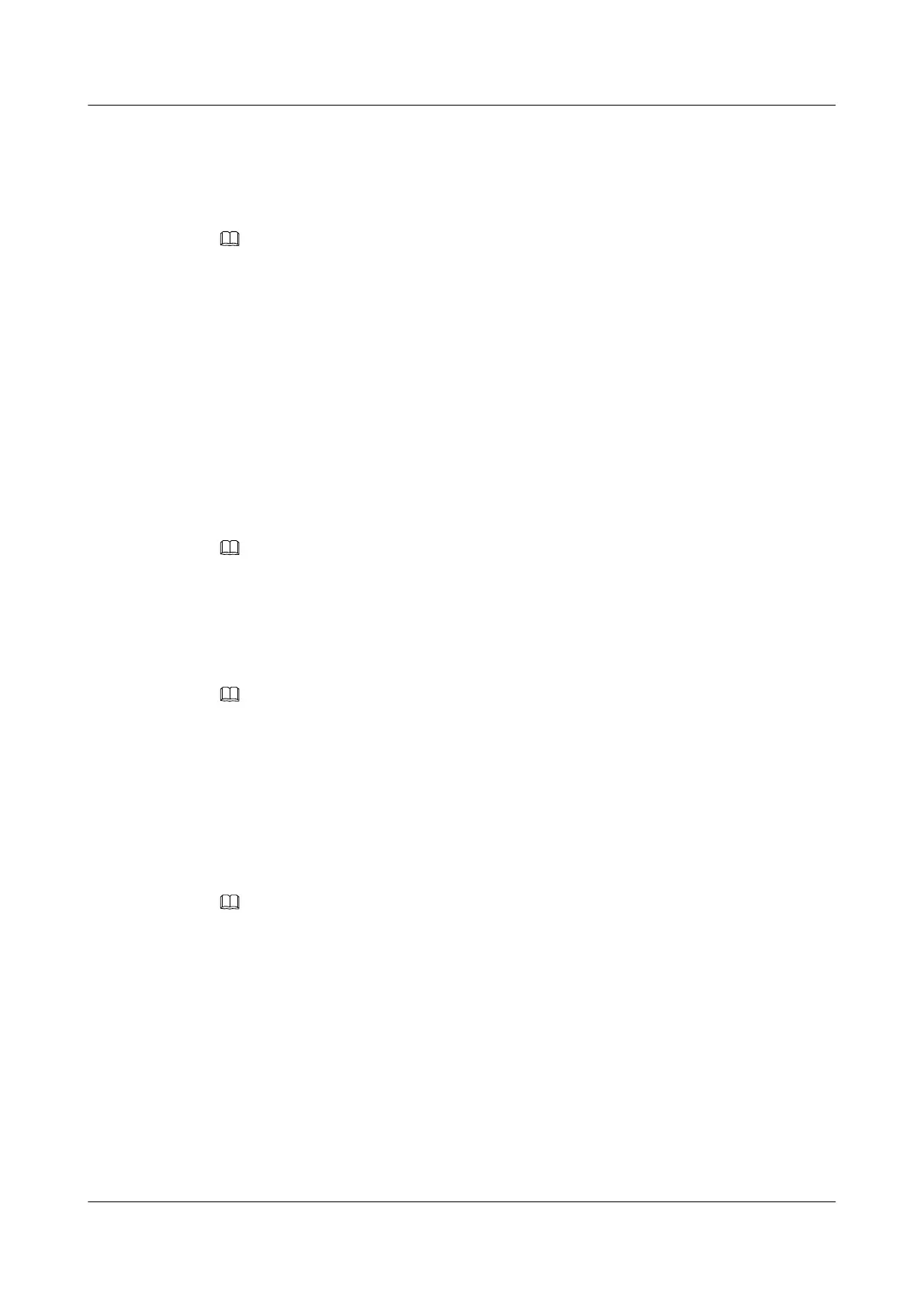Step 2 Select Boot Type and press Enter.
The Boot Type dialog box is displayed.
Step 3 Select Legacy Boot or UEFI Boot, and then press Enter.
NOTE
l The default boot mode is UEFI.
l For some OSs, if the capacity of the drive or RAID array for installing the OS is greater than 2 TB,
use the UEFI boot mode. For details, see the release notes of the OS.
l If the OS is installed on an NVMe drive, the boot mode must be the UEFI boot.
l The UEFI boot mode supports more boot devices than the legacy boot mode. The UEFI boot mode
is recommended if a compute node is configured with multiple boot devices. If the legacy mode is
set, some devices may fail to boot. If the legacy mode has to be set, disable serial port redirection or
NIC PXE based on service requirements so that the OS can start. For details, see sections "Setting
PXE for a NIC" and "Setting Serial Port Redirection" in Huawei Server Purley Platform BIOS
Parameter Reference.
Step 4 Select Boot Sequence and press Enter.
The Boot Sequence screen is displayed.
NOTE
The default boot sequence is Hard Disk Drive > DVD-ROM Drive > PXE > Others.
Step 5 Select the target boot device and press F5 or F6 to change the boot order.
l Press F5 to move a boot option down.
l Press F6 to move a boot option up.
NOTE
The server boots in the order specified on this screen.
----End
4.3.7.3 Setting PXE for a NIC
If a compute node is configured with multiple NICs, you can set the PXE function for the
NICs on the BIOS.
NOTE
If multiple boot devices of the same type are configured for a compute node, you can set the system boot
sequence on the BIOS. For details about how to set the boot device, see Huawei Server Purley
Platform BIOS Parameter Reference.
Procedure
Step 1 On the BIOS main screen, choose Advanced.
The Advanced screen is displayed.
Step 2 Select PXE Configuration and press Enter.
The PXE Configuration screen is displayed.
FusionServer Pro CH121 V5 Compute Node
User Guide
4 Installation and Configuration
Issue 06 (2019-08-10) Copyright © Huawei Technologies Co., Ltd. 89
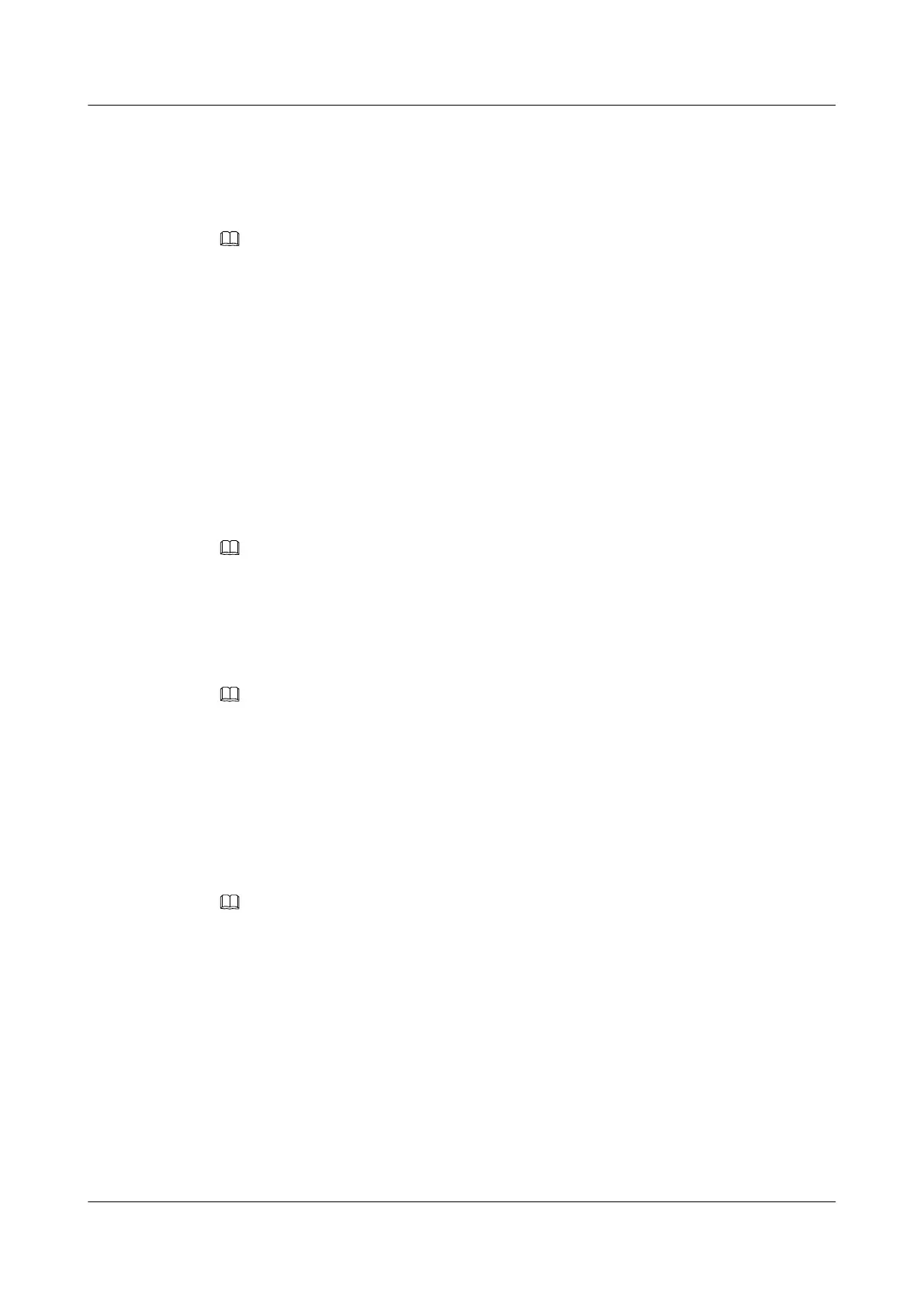 Loading...
Loading...