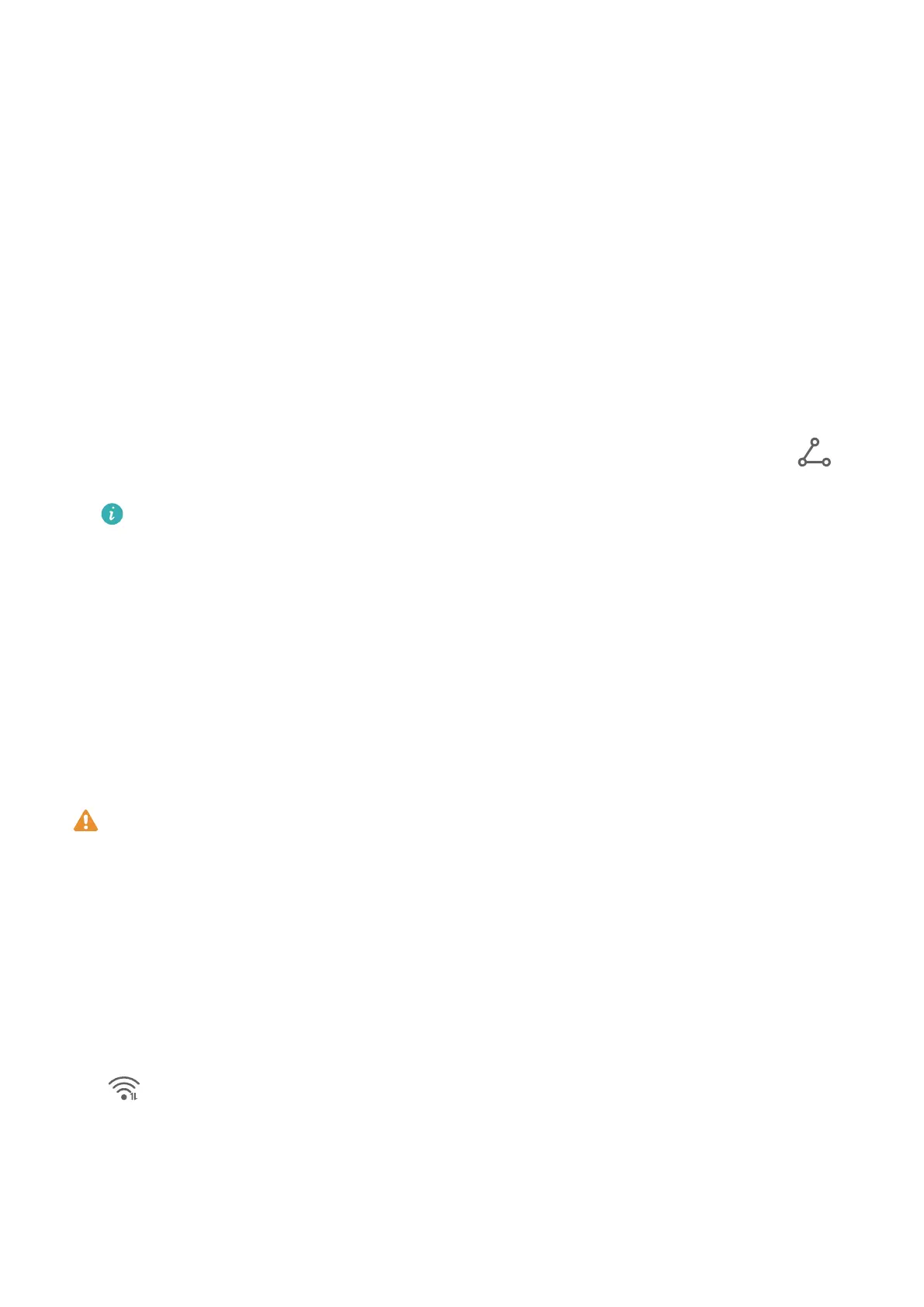Settings
Wi-Fi
T
ransfer Data Using Wi-Fi Direct
You can use Wi-Fi Direct to transfer data between Huawei devices. Wi-Fi Direct allows you to
transfer large les to a nearby device more quickly than Bluetooth and without having to pair
the devices.
1 On the receiving device, go to Settings > Wi-Fi and enable Wi-Fi.
2 Then go to More settings > Wi-Fi Direct to start searching for nearby devices that have
enabledWi-Fi Direct.
3 On the sending device, touch and hold to select the les you want to share, touch
,
and select Wi-Fi D
irect.
These steps may be dierent if you are sharing les directly from an app.
4 T
ouch the icon of the receiving device to establish a connection, then share the les.
5 On the receiving device, accept the Wi-Fi Direct transfer request.
Then go to Files to view the received les.
Introduction to Wi-Fi
Connect
ing to the Internet over Wi-Fi is an eective way to save mobile data. You can also
enable
Wi-Fi security monitoring to avoid risky hotspots and ensure safe Internet access.
Connect to a Wi-Fi Network
Be extra careful when connecting to a free public Wi-Fi hotspot to avoid security risks
and
nancial losses resulting from the leakage of your personal data.
1 Go to Set
tings > Wi-Fi, and enable Wi-Fi.
2 Connect to a Wi-Fi network on the Wi-Fi screen using either of the following methods:
• Select a Wi-Fi network to connect to under Available networks. A password is
required for encrypted networks.
• To manually add a Wi-Fi network, scroll down to the bottom of the screen, touch Add
network, and enter the SSID and password as prompted to complete the connection.
The
icon displayed in the status bar indicates that the phone is connected to Wi-Fi.
Select a Network Using Wi-Fi+
When Wi-Fi+ is enabled, if your phone detects a Wi-Fi network that it has previously
connected to or is free, it will automatically enable Wi-Fi and connect to the network. Your
130

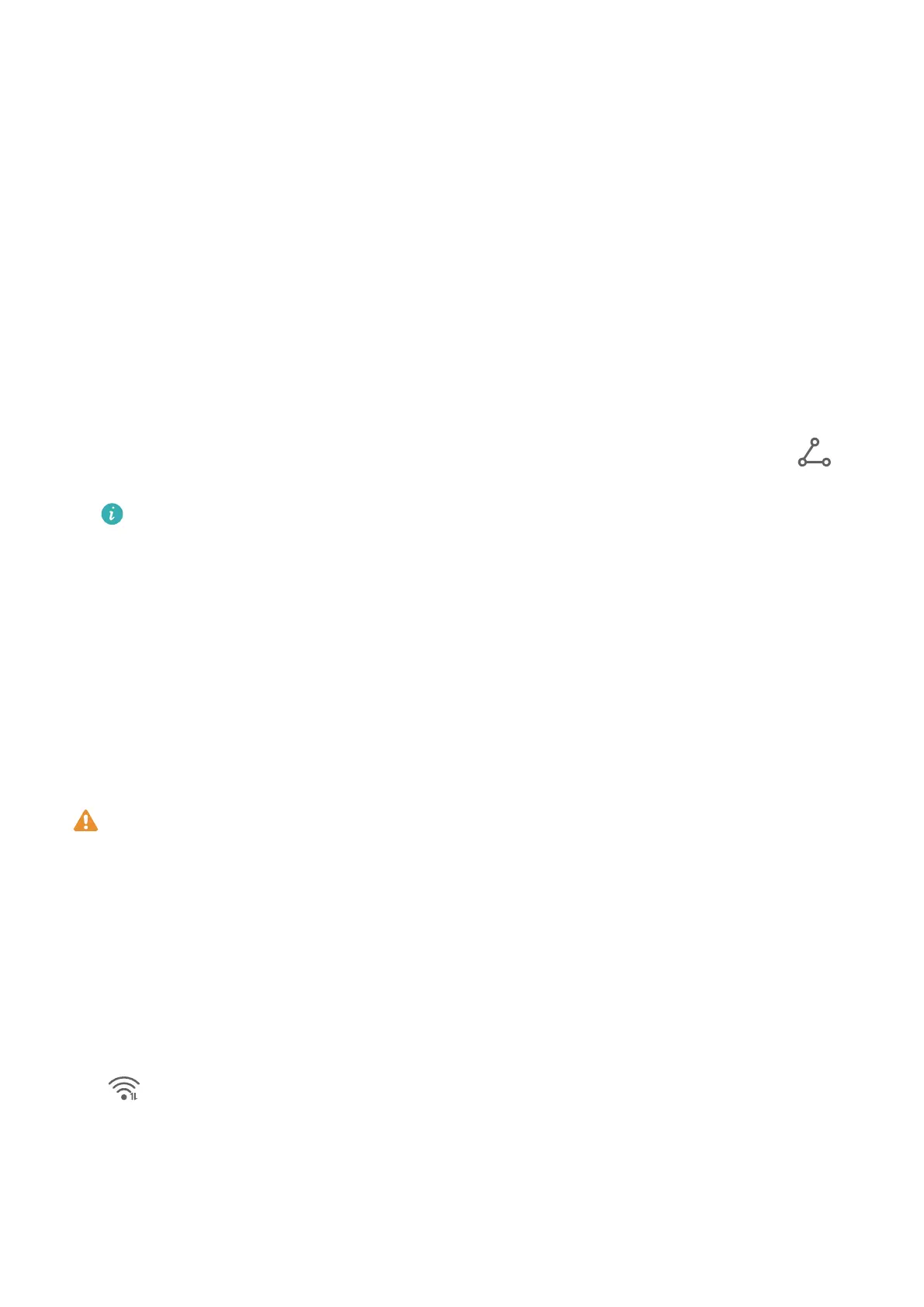 Loading...
Loading...