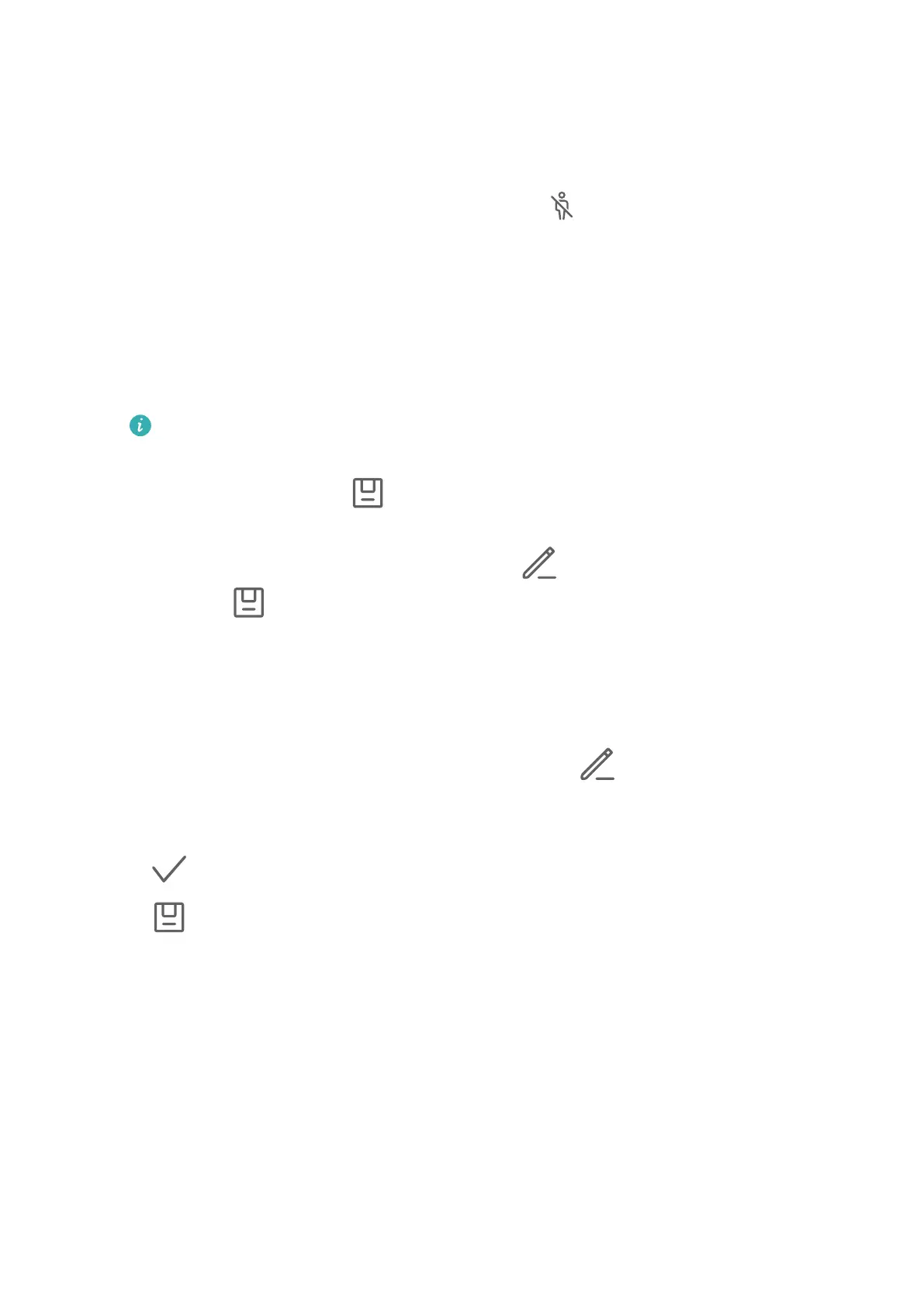2 T
ouch Smart to access the smart editing screen. You can then:
• Set the cover: Your phone recommends the best three frames, which are indicated by
crown icons. Select the desired frame and touch Set as cover to set it as the cover,
which is indicated by a dot over the frame.
• Remove passersby: After you set the cover, touch
. Your phone will automatically
ident
ify and remove passersby from the photo.
This feature only supports removing passersby who have fully entered the frame
during shooting.
• Other smart editing features: After you set the cover, you can touch Auto, Remove
reection, or De-mist to perform automatic optimization, remove reections, and
remove blurriness.
If you want to apply more than one of the aforementioned features to the photo,
sav
e the photo each time you apply a feature.
3 When y
ou are nished, touch
and follow the onscreen instructions to save the photo
to the same album as the original photo
.
4 To save the moving picture as a still image, touch
, select a mode other than Smart,
and then touch
. The cover frame will then be saved as a still image.
Documents
If a photo of a document is sk
ewed, you can use the Documents function in Gallery to
straighten the photo.
1 Open Gallery, touch a photo of a document, then touch
.
2 Go to Smart > Documents and dr
ag the four corners to select the area to be
straightened.
3 Touch
. Your phone will then straighten the selected area.
4 T
ouch
and follow the onscreen instructions to save the photo to the same album as
the original photo
.
Huawei Vlog Editor
Huawei Vlog Editor
The Huawei Vlog editor automatically creates Huawei Vlogs, such as Spotlight Reels,
Highlights videos, and People albums, with added background music from your photos and
videos.
You can also select photos and videos yourself to create your own Huawei Vlogs.
Either way, you can edit and share your Huawei Vlogs at the touch of a nger.
Camera and Gallery
82

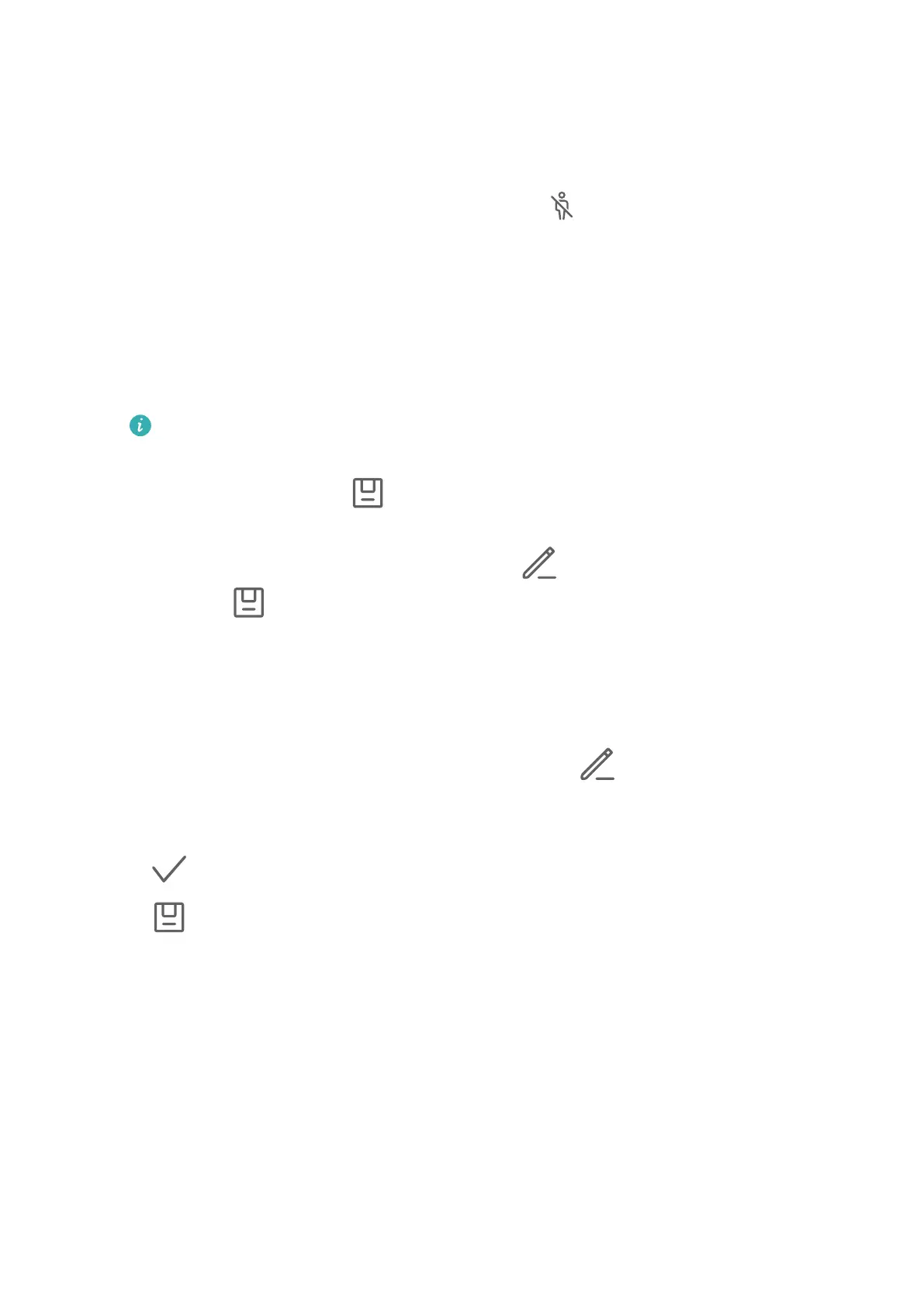 Loading...
Loading...