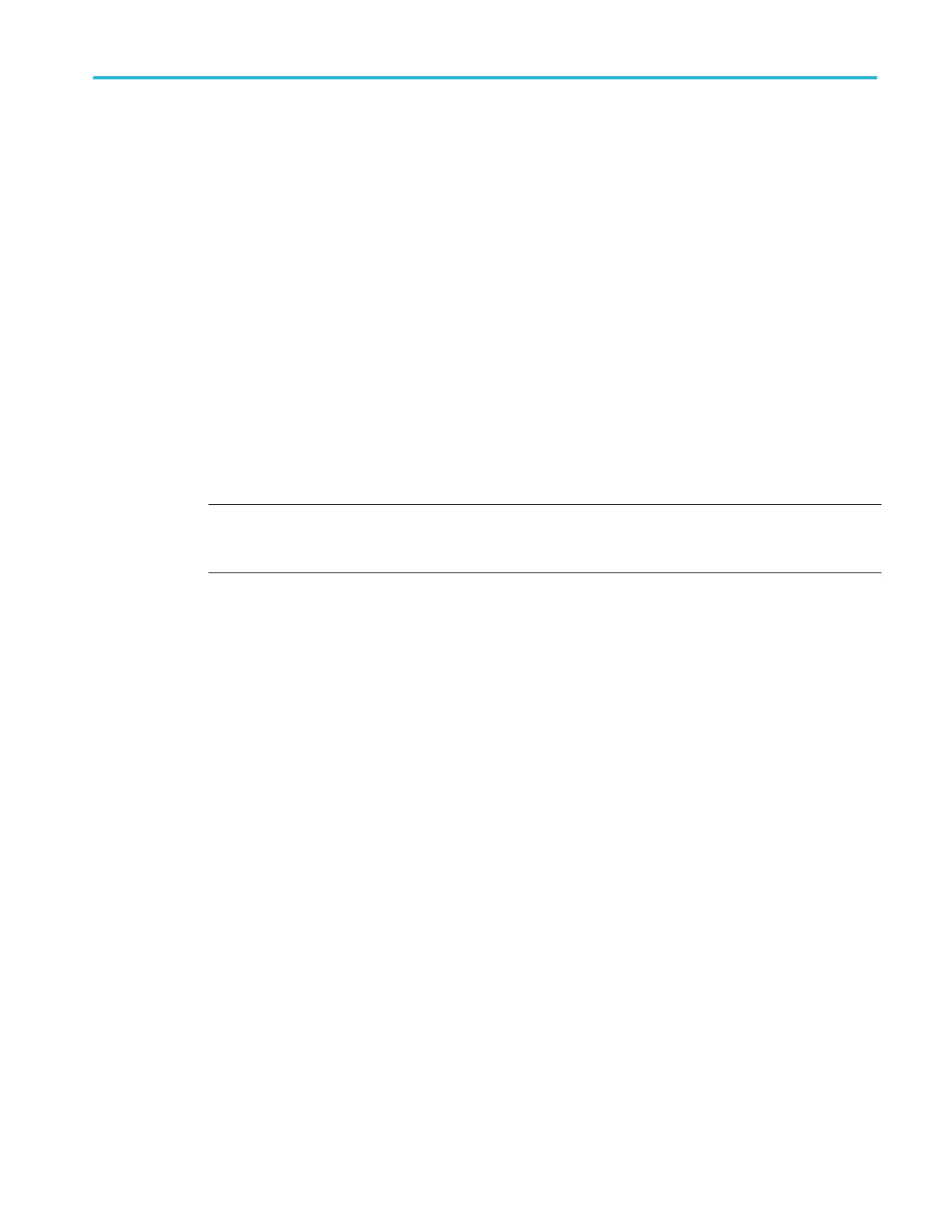10. Set the Mask test pass and fail parameters:
a. Open the Pass/Fail Setup tab of the Masks Testing control window.
b. Use the control knob, keypad, or pop-up keypad to enter the number of waveforms to test (number of samples in some
modes), the failure threshold (the number of waveforms that must fail to fail the test), and the delay time (the time from
when mask test starts to when the instrument begins sampling).
c. Click the Test Fail Notification buttons to set up what the instrument does when a mask test fails:
■
Initiate an instrument beep (BEEP).
■
Send an e-mail (E-mail).
■
Save Wfm. This saves the waveform data of the first waveform that causes the test to fail to a .wfm file.
■
Log Date. This saves the time, date, and basic test information of the first waveform that causes the test to fail to an
ASCII text (.txt) file.
■
Stop the signal acquisition immediately (Stop Acq).
■
Send the instrument screen image to a printer (Print).
■
Send an SRQ on the GPIB bus (SRQ).
NOTE. Files are saved to the location specified by the Path button. The file name format is YYMMDD-HHMMSS, where
YY is year, MM is month, DD is day, HH is hour, MM is minutes, and SS is seconds. You may also need to select a
sound source to enable the BEEP. See Select the sound source for more information.
11. Use the Test Pass Notification buttons to set what the instrument does at the successful completion of a mask test.
12. Use the Polarity buttons to set mask and waveform polarity. Positive tests the positive waveform pulses. Negative inverts
the mask and tests the negative waveform pulses. Both test the first half of the waveforms in positive polarity mode, and
then test the remaining waveforms in negative polarity mode.
13. Toggle the Repeat button to On to set the instrument to repeat (continue) mask testing on the completion of each test.
Create a new user mask
Use following procedure to create a new user mask that is not based on an existing mask:
1. Use the communications trigger features to trigger the instrument on a signal. The instrument saves these settings with the
mask information.
2. From the toolbar, click Masks.
3. In the Mask Testing control window, open the Masks tab.
4. Click the User Mask button.
5. In the User-Defined Mask drop-down list, select None.
6. Click the Copy Current Mask To user Mask button. If you are asked if you want to overwrite the current user mask, click the
Yes button.
7. Click the Edit User Mask button to display the user Mask Edit functions.
8. Click in the Segment entry box and use the up/down arrows, multipurpose knob, or keypad to enter or select segment 1.
9. Click the Vertex Add button. The instrument draws the default new segment shape, a triangle.
10. Use the instructions on Editing a User Mask, starting at step 5 to edit a segment.
11. Repeat steps 9 through 11, selecting an unused and sequential segment number, to create and edit more segments.
12. See Saving a User Mask to Disk procedure.
How to ?
DPO70000SX, MSO/DPO70000DX, MSO/DPO70000C, DPO7000C, and MSO/DPO5000B Series 605

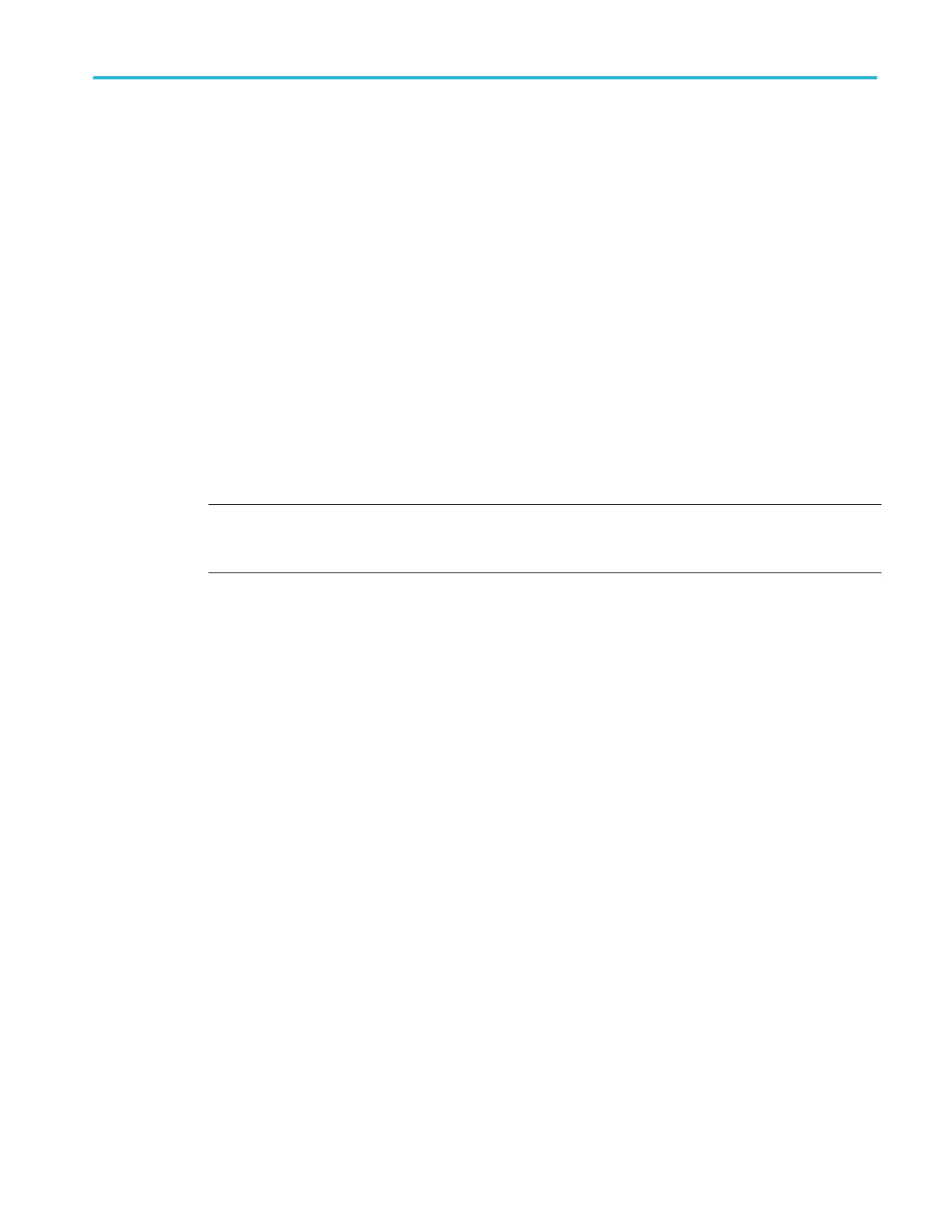 Loading...
Loading...