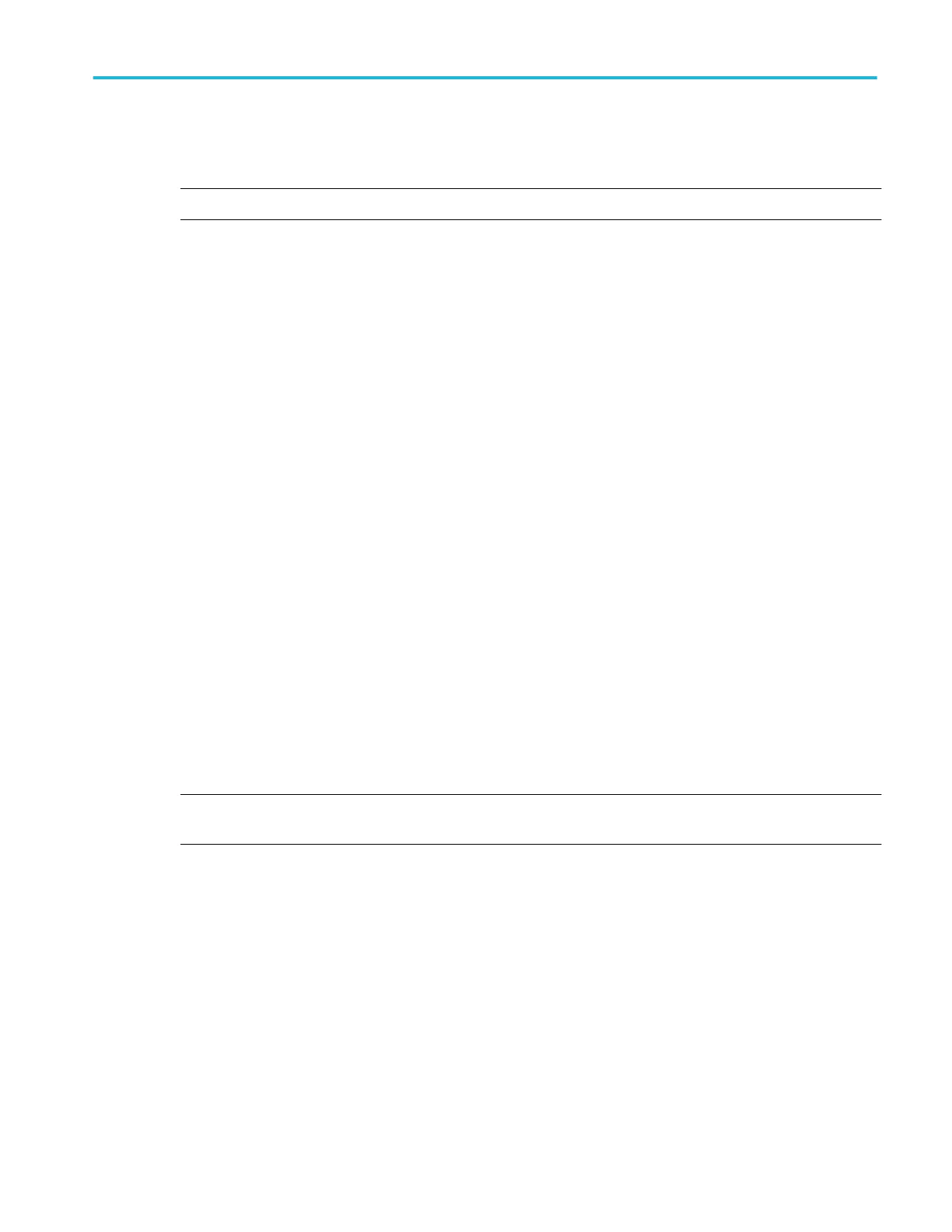3. Select the Type of mask you want to use.
4. Select the mask standard from the drop-down list.
NOTE. The standard you select will determine whether you also need to set the polarity for the test.
5. Make any necessary changes to the Display or Alignment configurations.
6. Click the Hit Count button to turn it off or on.
7. Open the Source/Tolerance tab.
8. Click the input channel you want to test.
9. From the Source/Tolerance tab, make adjustments to the mask margins tolerance.
10. Open the Pass/Fail Setup tab and set the rest of the test parameters.
11. From the Pass/Fail Setup tab or the Pass/Fail Results tab, click the Pass/Fail Test button to run the test.
Using e-mail on event
Send an e-mail on events
You can set up the instrument to send e-mail following an event.
Set up E-mail on Event.
1. From the Utilities menu, select E-mail on Event Setup.
2. Enter the recipients’ e-mail addresses in the entry box.
3. Click the Config button, and then enter your SMTP server address; then click OK.
4. Select the events on which to send e-mail.
5. Select which types of e-mail attachments you want to include.
6. Set the maximum message limit. (The maximum allowed by the system is 50.)
7. Set the maximum message size.
NOTE. The default is 1 MB and the maximum is 2 GB. Setting the maximum message size to 0 causes attachments to be
saved to the default location on the instrument hard drive.
8. Click Send to send a test e-mail.
Send an E-mail on Mask Test Failure.
1. See Setting up the Mask Test, and follow the procedure for setting up a mask test.
2. From the Pass/Fail Setup tab, under Test Fail Notification, click E-mail to On.
3. Click the Pass/Fail Test button On to start the mask test or click the Repeat button for continuous mask testing.
How to ?
DPO70000SX, MSO/DPO70000DX, MSO/DPO70000C, DPO7000C, and MSO/DPO5000B Series 609

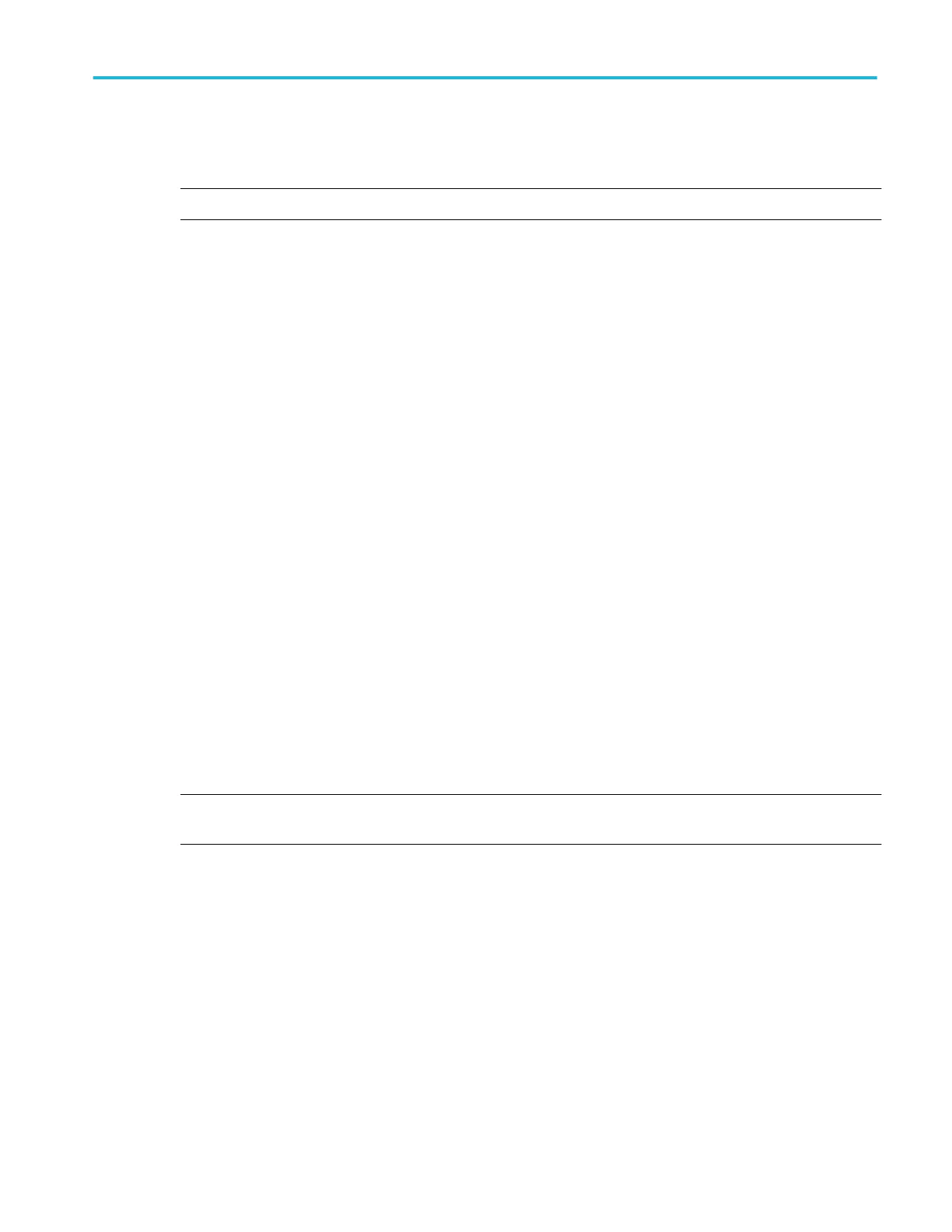 Loading...
Loading...