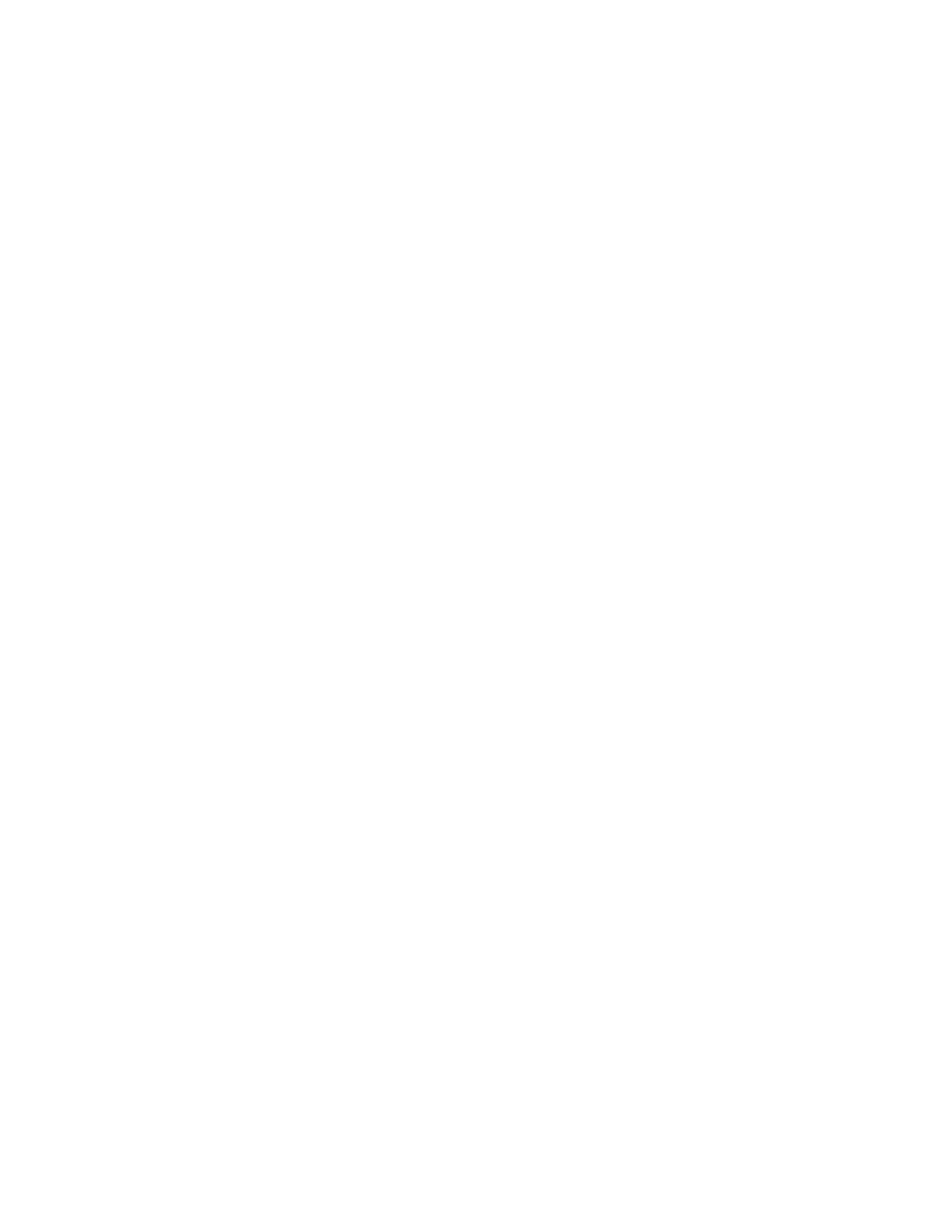4. Select Create.
5. Select one of the line items from the list (Name).
a. Select Edit.
b. Enter the name information using the UI screen keypad.
c. Select Save.
6. Repeat the previous step for other line items (such asDescription) until all desired information is
entered and saved.
7. If Send as E-mail is used, ensure all the required information is entered, including the recipient
name and e-mail address.
8. If desired, select Print to set options to print the linked Job Flow Sheet. Select Off to disable this
feature.
9. Select Save to keep your settings.
10. Review the newly created Job Flow Sheets and select Exit.
11. Press Clear All to return the press to its default values and settings.
Linking a Job Flow Sheet with a Folder
1. Log in as Administrator.
2. Press the Machine Status button.
3. Select the Tools tab on the press User Interface (UI).
4. Select Setup & Adjustment→Setup→Create Folder.
5. Select a folder that is not being used (Available).
The New Folder window displays.
6. On the New folder - Passcode window, choose one of the following:
• Off: If you do not assign a passcode, all users will be allowed access to the folder.
• On:
1. Enter a passcode with a maximum of 20 digits.
2. Select a Target Operation option: Always (All Operations), Save (Write), or Print/Delete
(Read).
7. Select Save.
8. Enter the following information by selecting each line item and selecting Edit:
• Folder Name (maximum of 20 characters)
• Check Folder Passcode
• Delete Documents After Retrieval
• Delete Expired Files
• Link Job Flow Sheet to Folder: Select and go to the next step.
9. At the Link Job Flow to Folder window, selectCreate/Change Link.
10. Select the Job Flow Sheet that you want to link and then select Save.
91

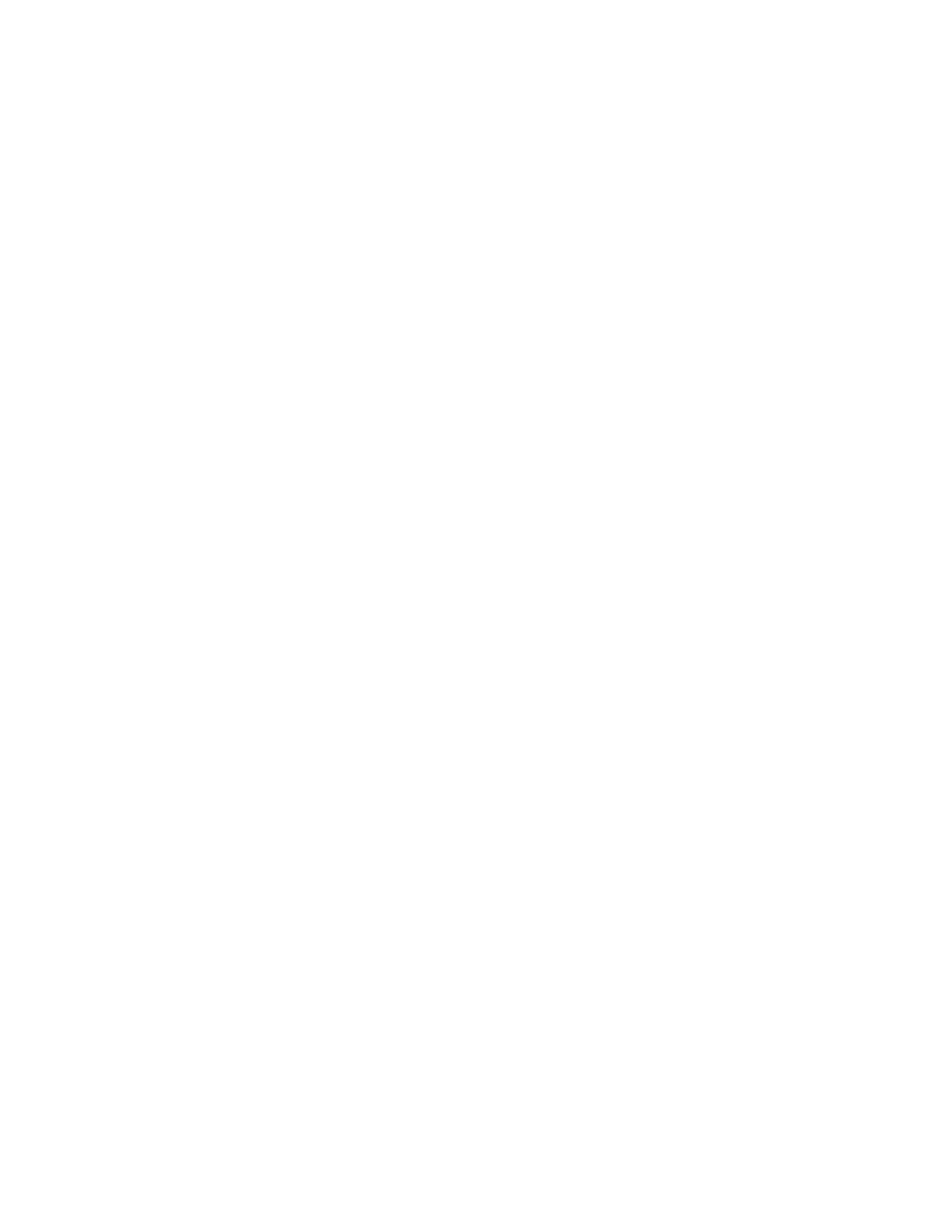 Loading...
Loading...