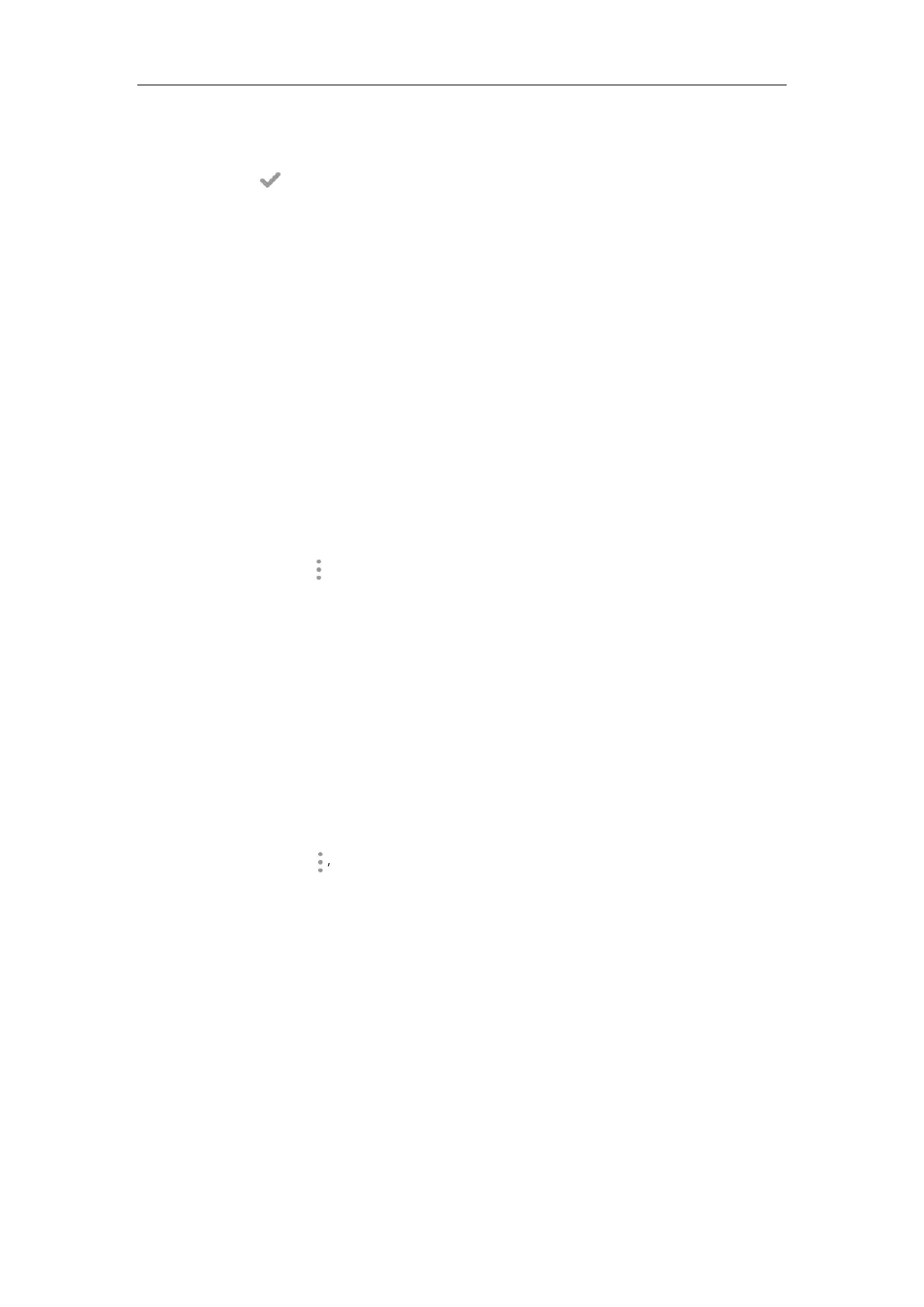Configuring Advanced Features
353
5) (Optional.) Enter the no answer forward on code or off code respectively in the
On Code or Off Code field.
4. Tap to accept the change.
To configure call forward in custom mode via phone user interface:
1. Tap Settings->Features->Call Forward.
2. Tap the desired account.
3. Tap the desired forwarding type.
4. Depending on your selection:
a) If you tap Always Forward:
1) Tap the On radio box in the Always Forward field.
2) Enter the destination number you want to forward all incoming calls to in the
Forward To field.
3) (Optional.) Enter the always forward on code or off code respectively in the On
Code or Off Code field.
You can also enable always forward for all accounts. Do the following:
1) Tap , and then tap All Lines.
The touch screen prompts “Copy to all lines?”.
2) Tap OK to accept the change or Cancel to cancel.
b) If you select Busy Forward:
1) Tap the On radio box in the Busy Forward field.
2) Enter the destination number you want to forward incoming calls to when the
phone is busy in the Forward To field.
3) (Optional.) Enter the busy forward on code or off code respectively in the On
Code or Off Code field.
You can also enable busy forward for all accounts. Do the following:
1) Tap , and then tap All Lines.
The touch screen prompts “Copy to all lines?”.
2) Tap OK to accept the change or Cancel to cancel.
c) If you select No Answer Forward:
1) Tap the On radio box in the No Answer Forward field.
2) Enter the destination number you want to forward unanswered incoming calls to
in the Forward To field.
3) Tap the After Ring Time field.
4) Tap the desired ring time to wait before forwarding from the pull-down list.
The default ring time is 12 seconds.
5) (Optional.) Enter the no answer forward on code or off code respectively in the
On Code or Off Code field.
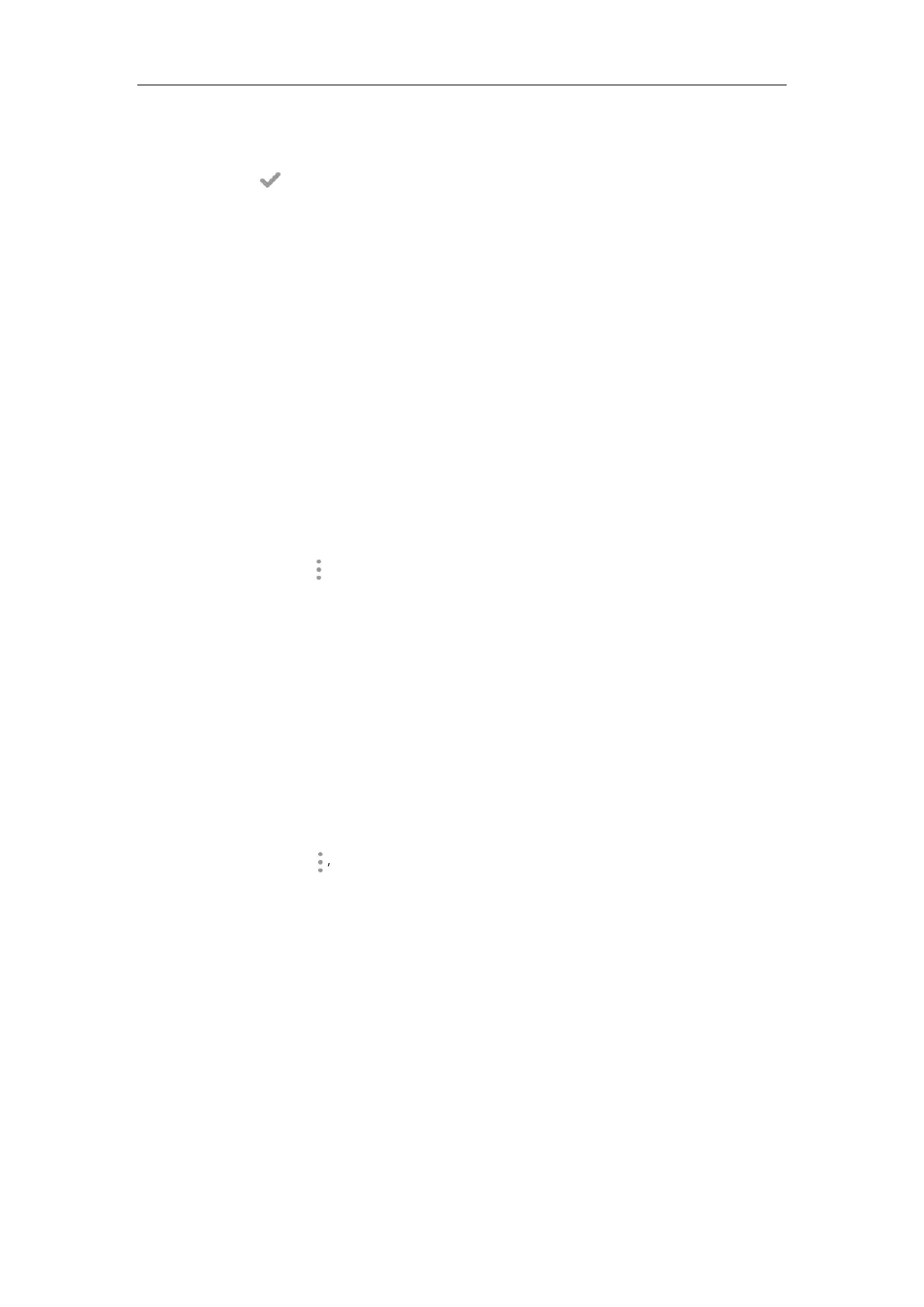 Loading...
Loading...