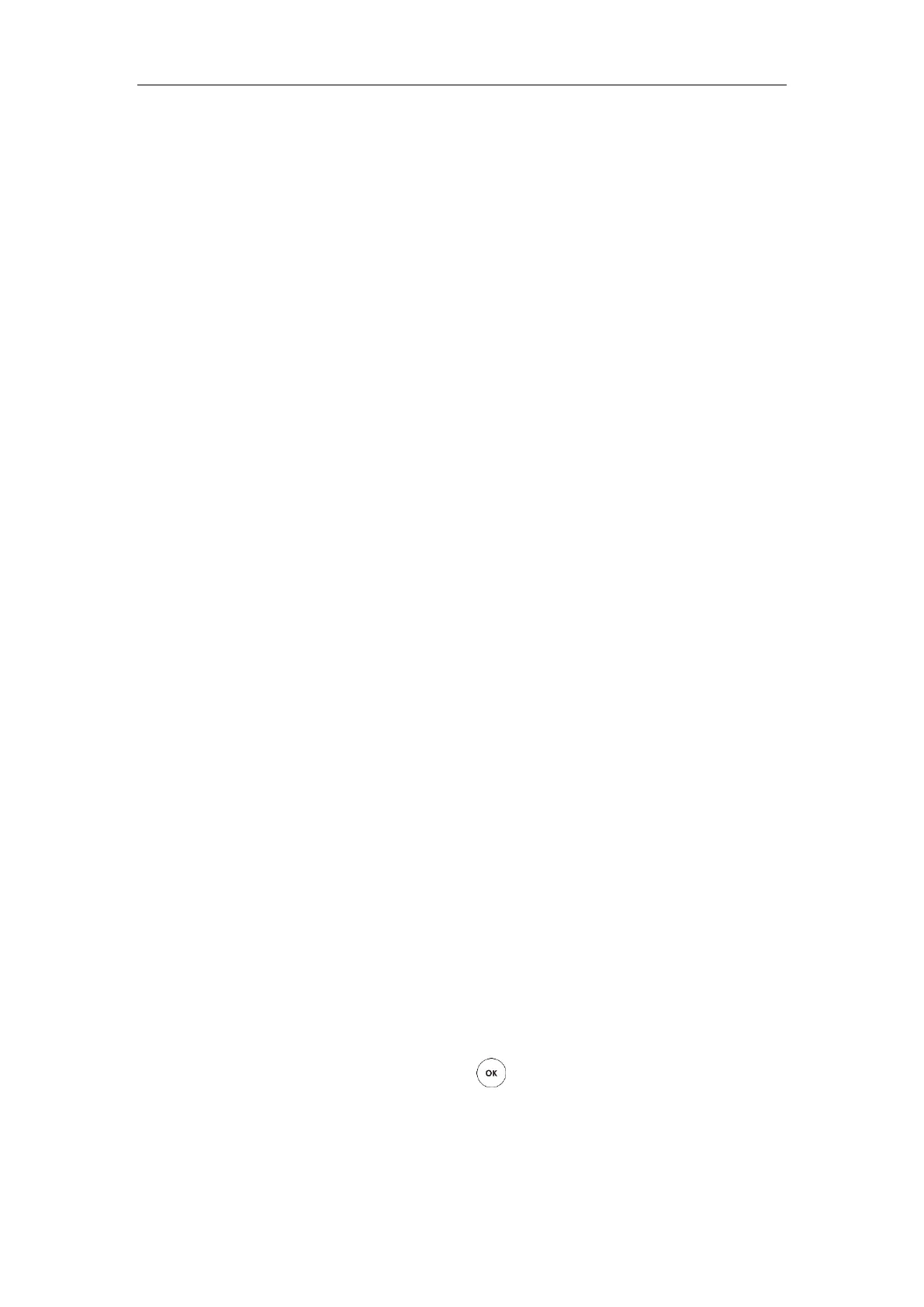Administrator’s Guide for Yealink Video Conferencing Systems
284
Analyzing Configuration Files
Wrong configurations may have an impact on your system use. You can export configuration file
to check the current configuration of the system and troubleshoot if necessary. For more
information on how to export system configuration, refer to Importing/Exporting Configuration
on page 270.
Viewing Call Statistics
You can enter the view call statistics screen during an active call. Information includes:
Total Bandwidth: Uplink Bandwidth and Downlink Bandwidth.
Video: Resolution, Codec, Bandwidth, Frame Rate, Jitter, Total Packet Lost, Packet Lost(%)
Protocol used during a call.
Device information of the far site.
Audio: Codec, Bandwidth, Sample Rate, Jitter, Total Packet Lost, Packet Lost(%)
Share: Resolution, Codec, Bandwidth, Frame Rate.
Use the remote control to select More->Call Statistics during an active call to view call
statistics.
Using Diagnostic Methods
The system supports the following diagnostic methods:
Audio Diagnose: Check whether the audio input device and audio output device are
working properly.
Camera Diagnose: Check whether the camera can pan and change focus normally.
Ping: Check whether the system can establish contact with the IP address that you specify.
Trace Route: Display the route (path) and measure transit delays of packets across an
Internet Protocol (IP) network.
Above diagnostic methods can be configured using remote control. Ping and Trance Route can
also be configured via web user interface.
To diagnose audio via the remote control:
1. Select Menu->Diagnose menu.
2. Select Audio Diagnose, and then press .
3. Speak into the microphone.
4. Check whether the microphone can pick up audio and play back the audio properly.
If the system plays back the audio normally, it means that audio works well.

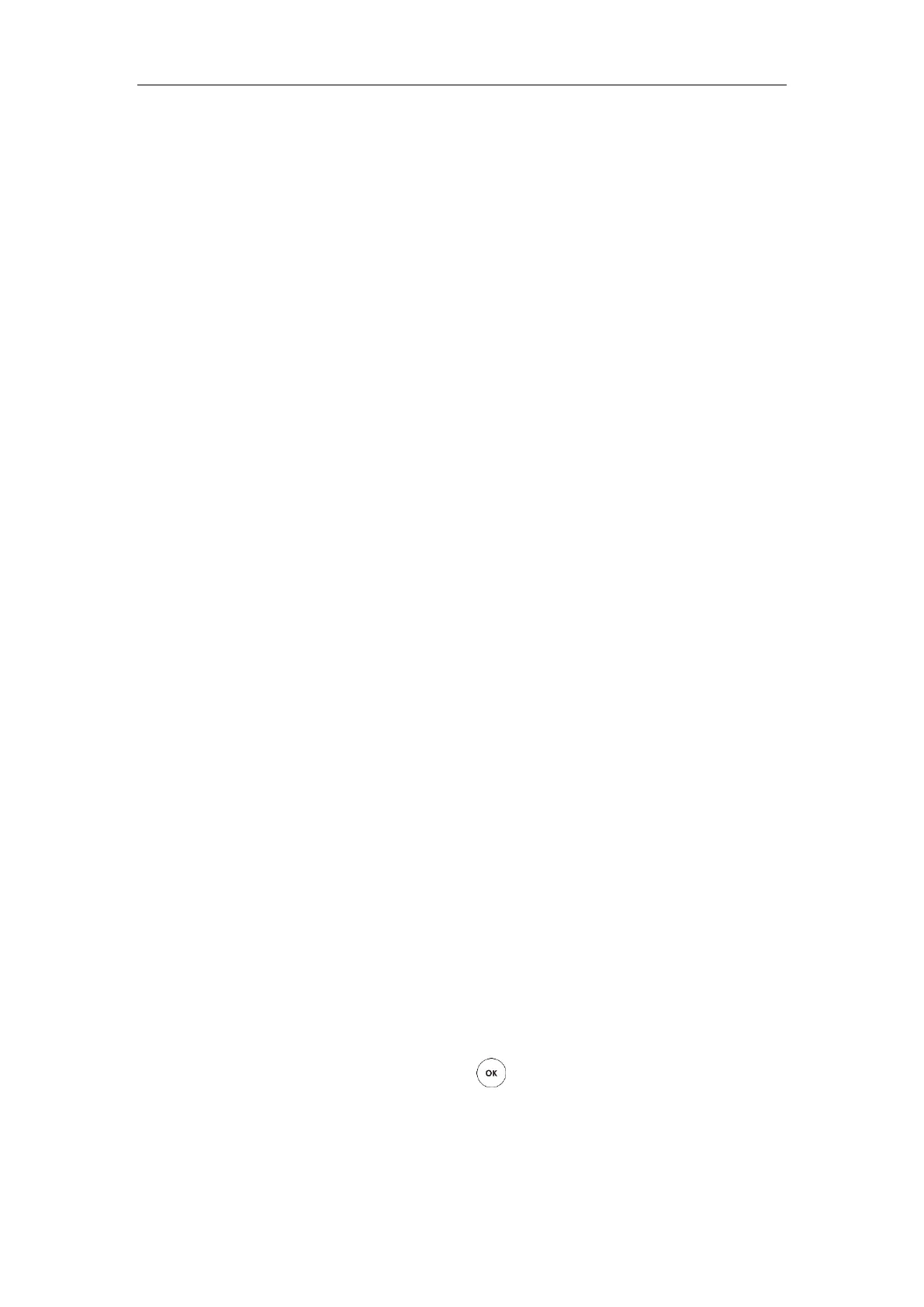 Loading...
Loading...