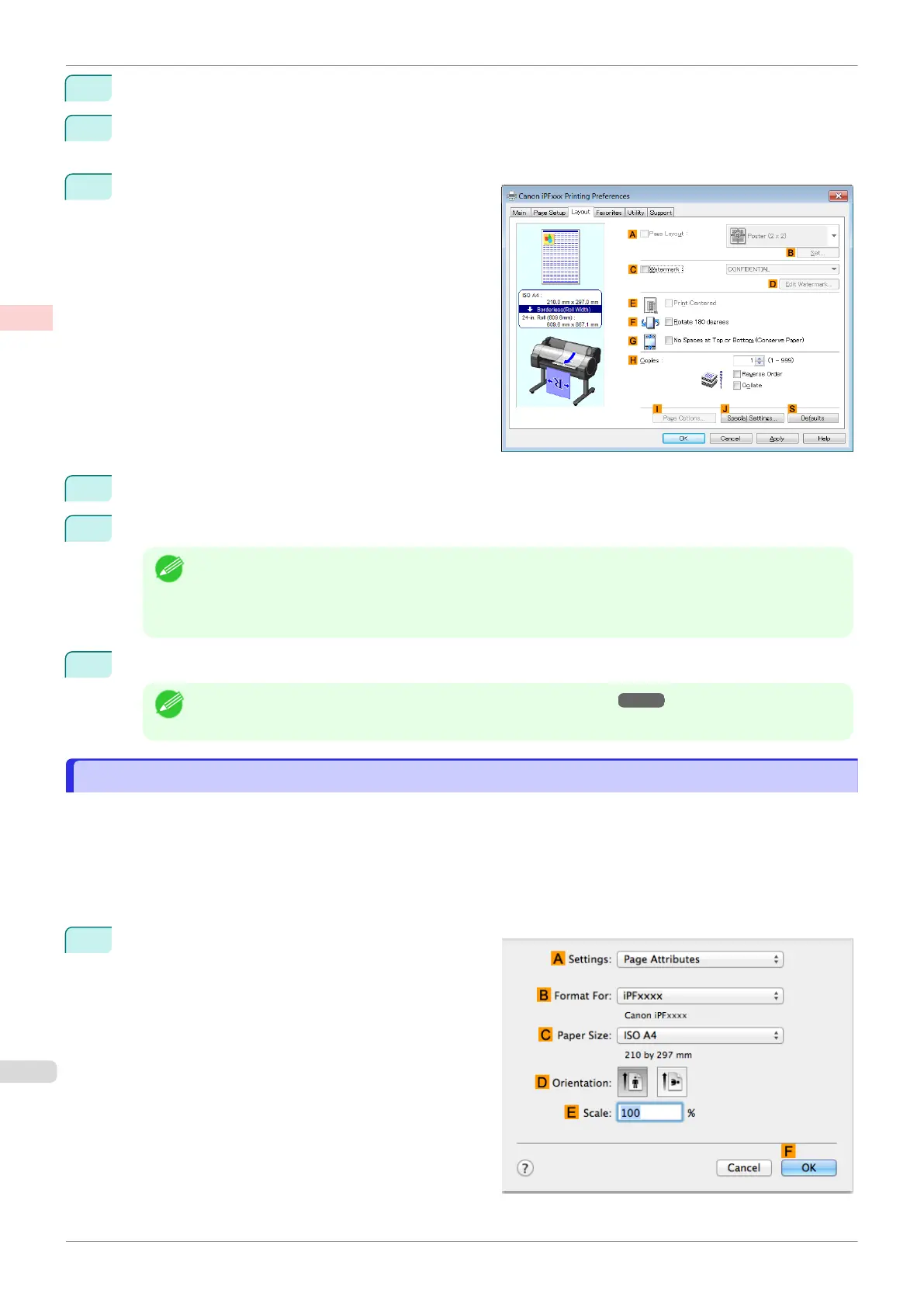9
Select and click a roll paper in the L Paper Source list.
10
Select the width of the loaded roll in the M Roll Paper Width list—in this case, ISO A2/A3 Roll
(420.0mm).
11
Click the Layout tab to display the Layout sheet.
12
Select the A Page Layout check box.
13
Click 4 Pages/Sheet in the A Page Layout list.
Note
•
You can select the layout order for placing four pages on a sheet and a frame border in the Page Layout
Printing dialog box by clicking B Set. If you select a pattern to print borders, the size of the images are
reduced about 5% to create space for the printed border. If None is selected, then the images are not
reduced for printing.
14
Confirm the print settings and print as desired.
Note
•
For tips on confirming print settings, see "Confirming Print Settings ." ➔P.143
Printing Multiple Pages Per Sheet (Mac OS)
Printing Multiple Pages Per Sheet (Mac OS)
This topic describes how to print four pages of an original on a single sheet, based on the following example.
•
Document: Any Type
•
Page size: A3 (297.0 × 420.0 mm [11.7 × 16.5 in])
•
Paper: Roll paper
•
Paper type: Plain Paper
•
Roll paper width: A2/A3 roll (420.0 mm [16.5 in])
1
Choose Page Setup from the application menu to
display the Page Attributes dialog box.
Printing Multiple Pages Per Sheet (Mac OS)
iPF770
User's Guide
Enhanced Printing Options Tiling and multiple pages per sheet
108
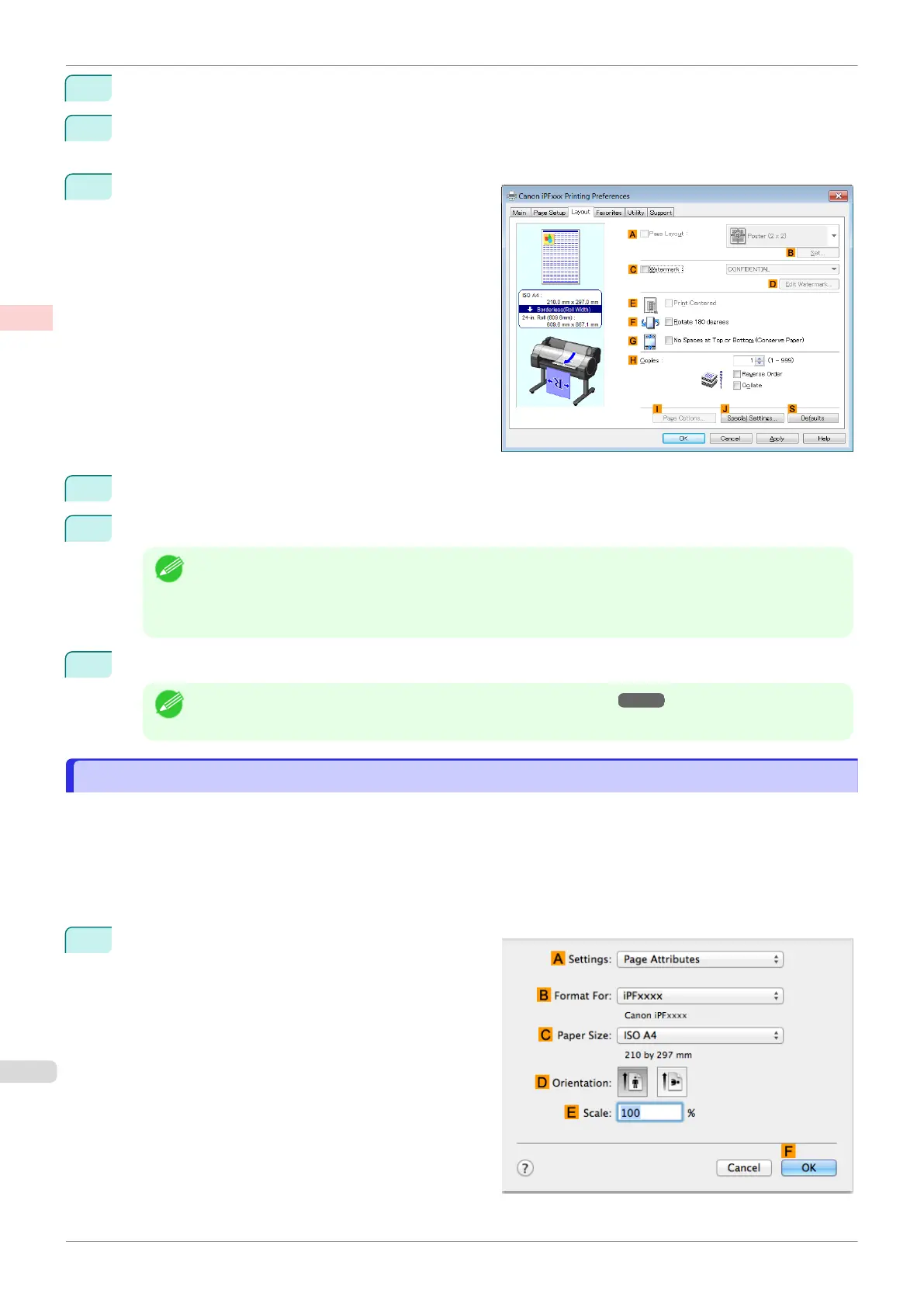 Loading...
Loading...