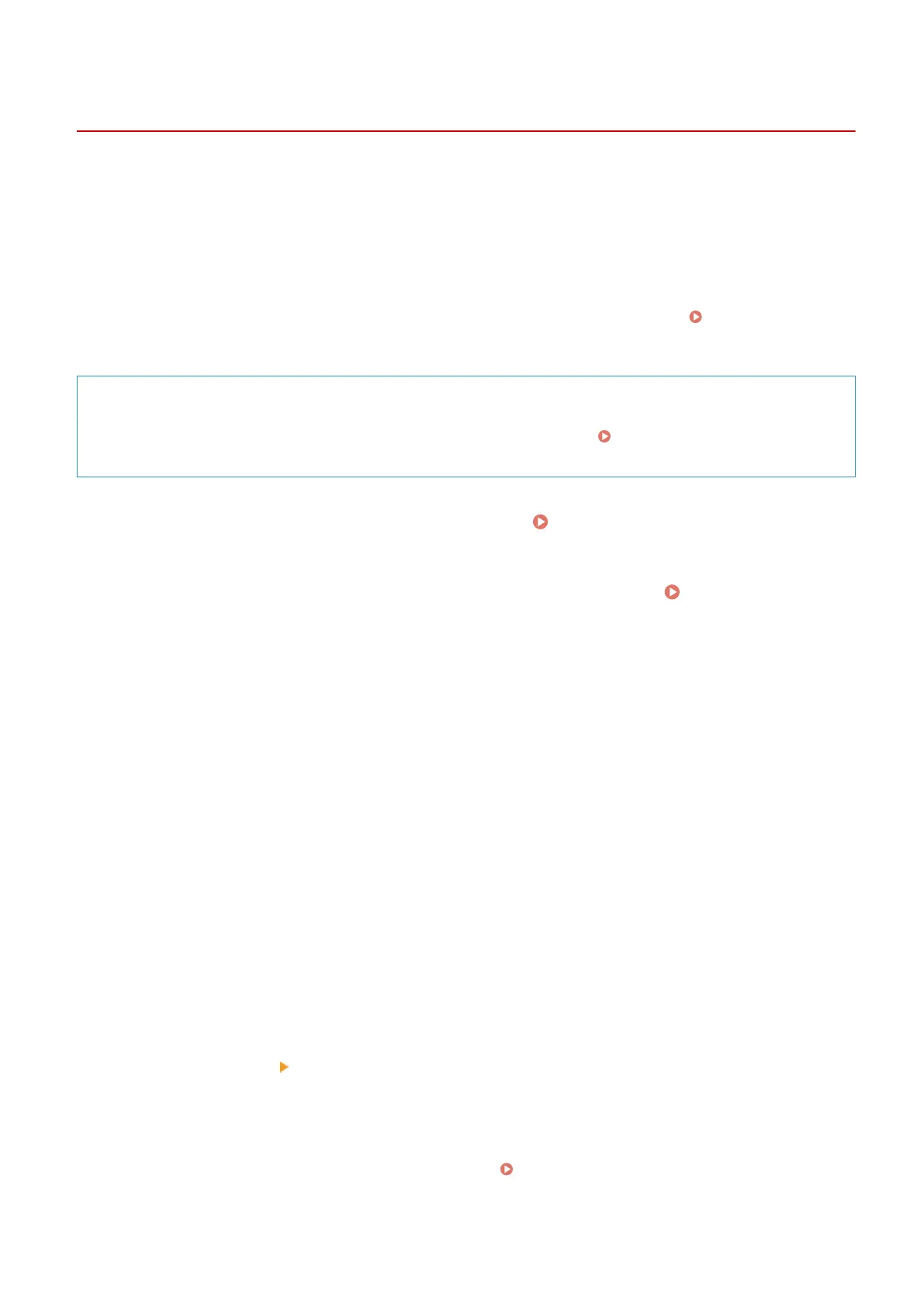Using TLS
8WFY-074
T
ransport Layer Security (TLS) is a mechanism for encrypting data sent or received over the network. Encrypting
communication with TLS when using Remote UI reduces the risks of data eavesdropping and tampering during
communication.
To use TLS encrypted communication for Remote UI, specify the key and certicate (server certicate) you want to use,
and then enable TLS on Remote UI.
This section describes how to congure the settings using Remote UI from a computer.
On the control panel, select [Menu] in the [Home] screen, and then select [Management Settings] to congure the
settings. However, the control panel can only be used to enable or disable TLS on Remote UI.
[Use Remote UI]
(P
. 507)
Administrator privileges are required. The machine must be restarted to apply the settings.
Required Preparations
● Pr
epare the key and certicate to use for TLS encrypted communication.
Managing and Verifying a Key
and Certicate(P
. 358)
1
Log in to Remote UI in System Manager Mode. Starting Remote UI(P. 393)
2
On the Portal page of Remote UI, click [Settings/Registration]. Portal Page of
Remote UI(P
. 395)
3
In [Network Settings], click [TLS Settings].
➠ The [TLS Settings] scr
een is displayed.
4
Specify the key and certicate to use for TLS encrypted communication.
1
In [Key and Certicate Settings], click [Ke
y and Certicate].
➠ The [Key and Certicate Settings] screen is displayed.
2
To the right of the key and certicate to use, click [Register Default Ke
y].
● When you click the key name (or certicate icon), the certicate details appear.
● On the certicate details screen, click [Verify Certicate] to verify that the certicate is valid.
5
Set the TLS version and algorithm.
1
Click [TLS Details]
[Edit].
➠ The [Edit TLS Details] scr
een is displayed.
2
Set the usable version and algorithm, and click [OK].
Some combinations of versions and algorithms cannot be used. For the supported combinations of
versions and algorithms, see the TLS specications.
TLS(P. 36)
[Allo
wed Versions]
Security
354
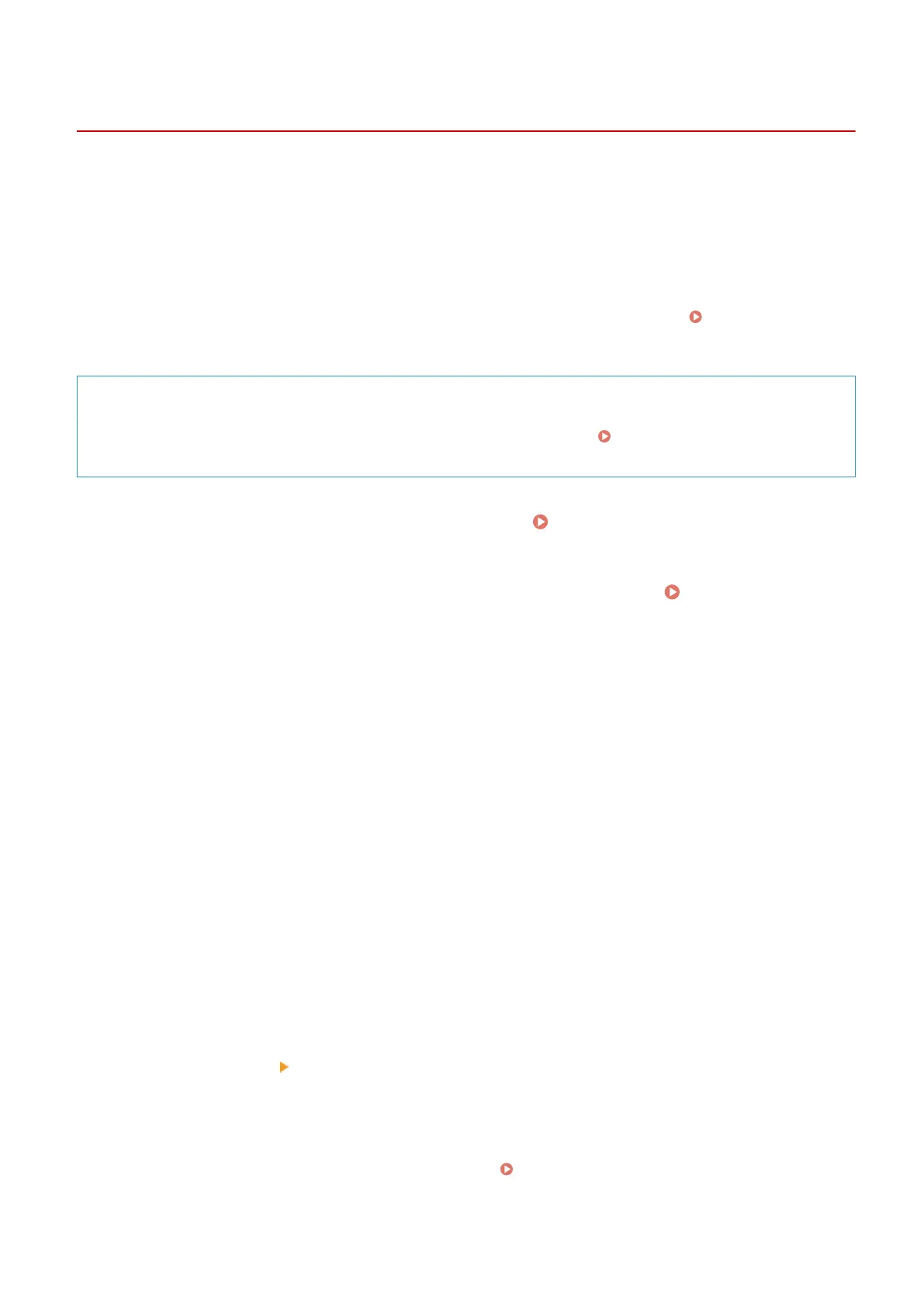 Loading...
Loading...