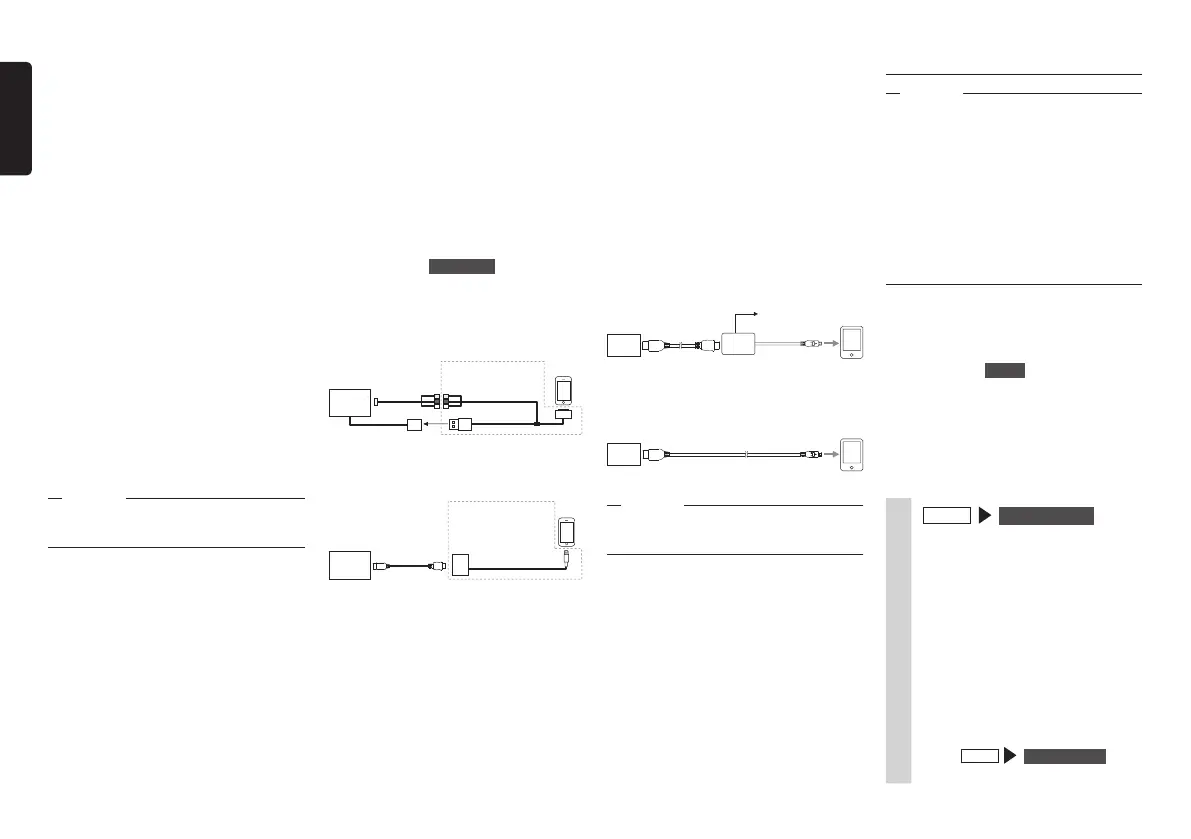32 NX505E
English
❏
Linking-compatible
applications
To use Smartphone linking, linking-
compatible applications and application
management software “Smart Access” must
be installed on the software.
First, search for “Smart Access” from the
App Store
SM
or Google Play
TM
and install
this.
Next, install the linking-compatible
applications. Start up Smart Access on
the smartphone and install the linking-
compatible applications from recommended
lists.
Linking-compatible applications are
scheduled to be added as they become
available.
For details on how to use applications,
refer to the Help for each application that is
started up on the smartphone.
❏
Procedure up to Smartphone
linking
The Smartphone linking procedure is as
follows.
Notice
•DuringSmartphonelinking,operationson
theiPhonearenotpossible.
(For iPhone)
1. Set “iPhone” for “Linked Device” on
the Settings menu.
P.42
2. Start Smart Access on the iPhone.
3. (Only for the device with Lightning
connector)
Set “Usage Setting” in “BT Device
Connections” on the Settings
menu, and then connect iPhone via
Bluetooth.
P.27
4. Connect the iPhone to the unit
For the device with 30-pin connector,
connect iPhone with the CCA-750 video
jack (sold separately) still connected to
the VTR cable.
For the device with Lightning connector,
the Lightning-Digital AV adapter (made
by Apple Inc.) and the HDMI cable (sold
separately) are necessary.
MEMO:
•ForthedevicewithLightningconnector,
themusicandvideointheiPhonecannot
beplayedfrom USB / iPod onthemain
menuscreen.PleaseusetheSmart
Accesslinking-compatibleapplication
“Media4car”.
The unit
VTR cable
CCA-750
(sold separately)
USB
connector
1. For the device with 30-pin connector
Lightning-Digital
AV adapter (made
by Apple Inc.)
HDMI cable
(sold separately)
The unit
2. For the device with Lightning connector
5. Start the application on the unit.
(For Android smartphones)
1. Set “Android” for “Linked Device” on
the Settings menu.
P.42
2. Start Smart Access on the
smartphone.
3. Set “Usage Setting” in “BT Device
Connections” on the Settings menu,
and then connect your smartphone
via Bluetooth.
P.27
4. Connect the unit to the smartphone.
The following two connection methods
are also available for some smartphones.
The unit
HDMI cable
(sold separately)
Connect to the
cigarette lighter port,
etc. on the vehicle to
supply power.
HDMI conversion cable
(commercially available
product)
1. For MHL connection
2. For HDMI connection
The unit
HDMI cable
(sold separately)
Attention
•UseonlyanHDMIconversioncablethat
supportsEDIDtransfer.
5. Start the application on the unit.
Starting up applications
Notice
•Theunitsometimesdoesnotsupport
smartphonemulti-touchorflicking
functions.
•Applicationscannotbeaddedordeleted
fromtheunit.Executeadditionordeletion
ofapplicationsonthesmartphone.
•DuringSmartphonelinking,donotset
thesmartphonetoasleepstate.Doing
somightpreventthesmartphonefrom
functioningproperly.
MEMO:
•WhenSmartAccessisusedforthefirst
time,theTermsofUseconfirmation
screenisdisplayed.Checkthetermsof
use,andtouch Check .
•“!”willbedisplayedwhenthereisa
newversionofSmartAccessavailable.
ToupdateSmartAccess,removethe
smartphonefromtheunit,andexecute
theupdatebyoperatingtheapplicationon
thesmartphone.
1
MENU
Smart Access
Start up Smart Access. The list of
linking-related applications installed
on the smartphone is displayed.
When an application is started up
on the smartphone, the screen is
switched to the application screen.
2
Select the application you want
to start up.
The application starts up. You can
operate the application from the
unit, in the same way as on your
smartphone.
Touch
MENU
Smart Access to
return to the application list screen.

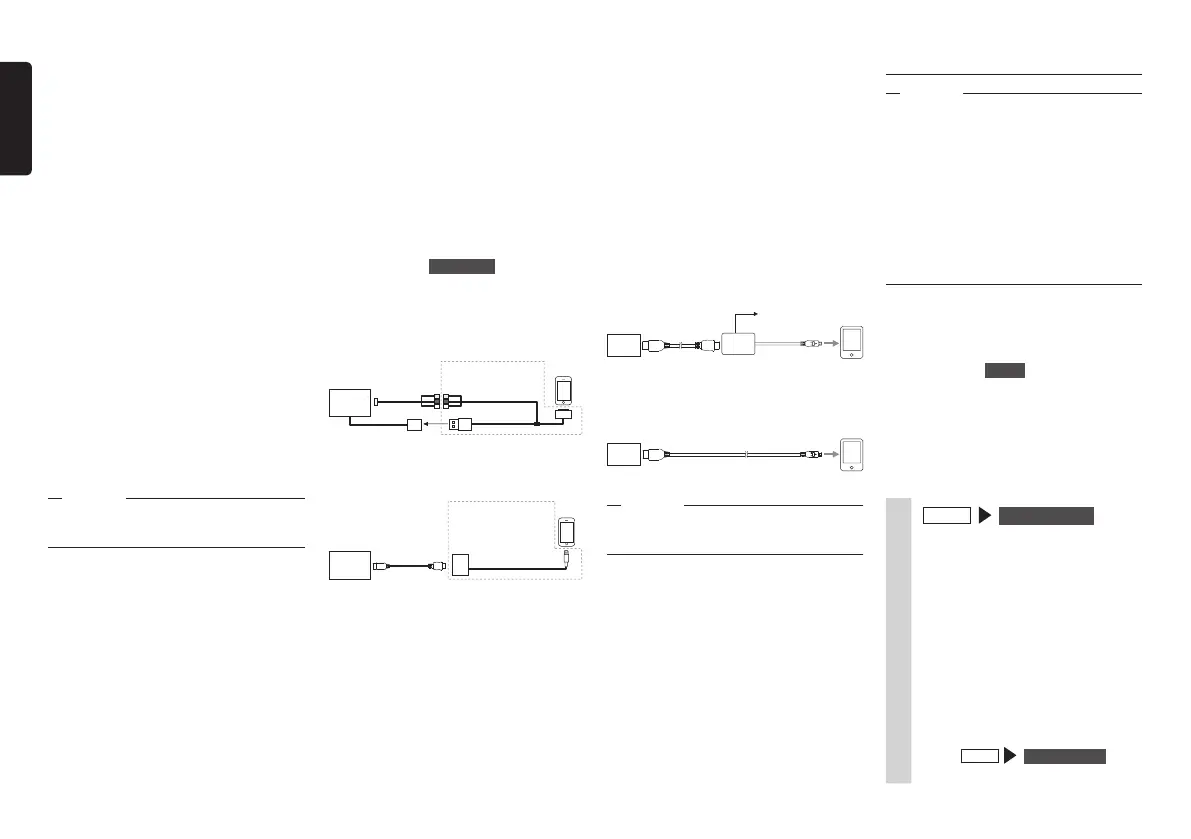 Loading...
Loading...