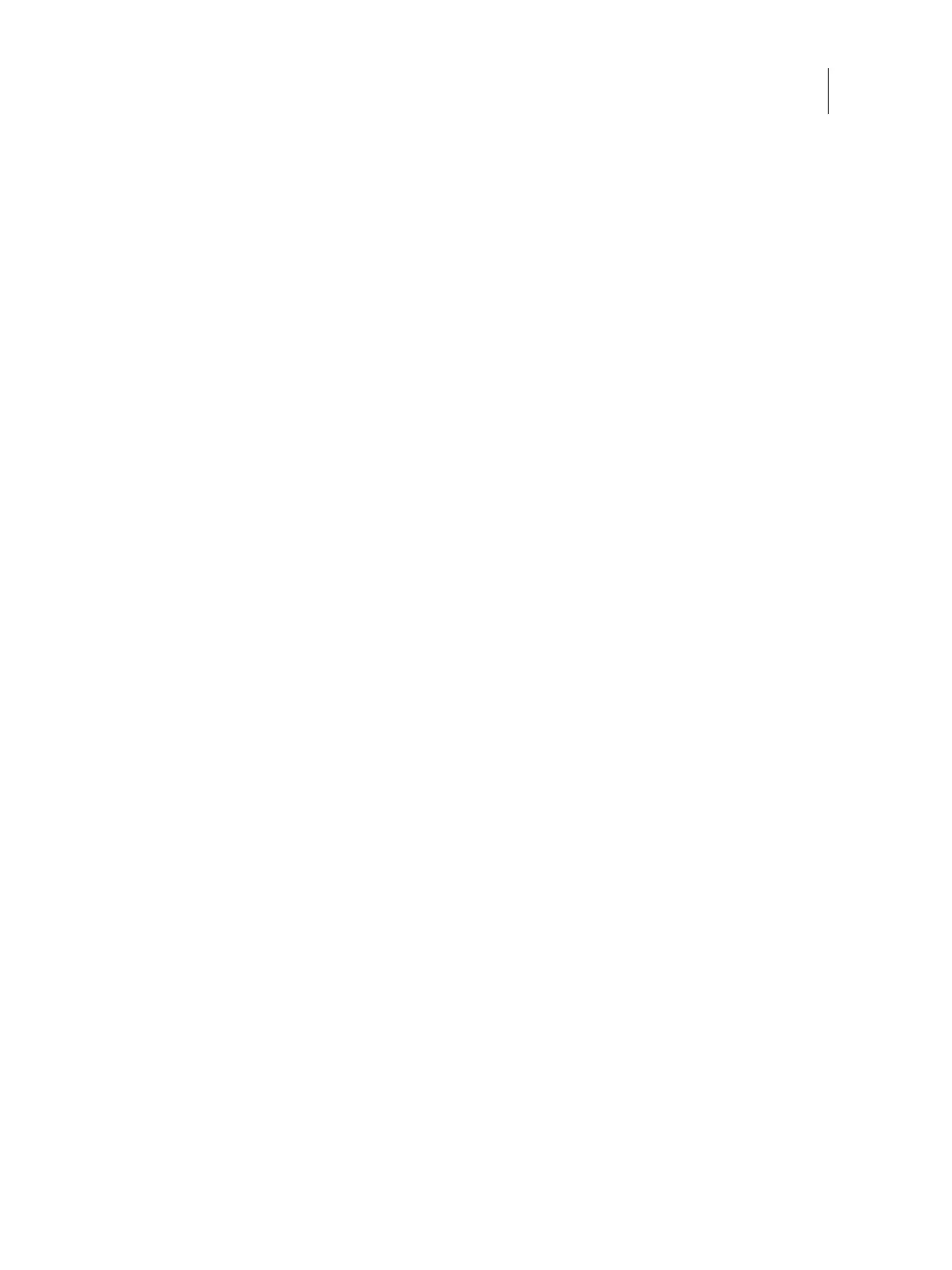27Installation and Service Guide: Color Controller E-46A
Installing Hardware
9 If needed, change the factory default language.
For information about changing the factory default language, see page 28.
10 Ask the site administrator to perform Setup and print some test documents over the network.
11 Store the output and the current Configuration page(s) near the printer.
12 After the site administrator complete the Setup, use the Fiery System Restore to copy the contents of the E-46A
hard disk drive(s) to an image file. For more information about Fiery System Restore, see “Using Fiery System
Restore” on page 94.
13 Inform the site administrator that the E-46A user software must be installed on networked computers that print to
the E-46A.
14 Ask the site administrator to make sure that all media (DVDs and/or CDs) shipped with the E-46A are stored in a
safe location, accessible to you.
15 Ask the administrator to change the default password to avoid any unauthorized access to the admin account.
Configuring a static IP address for the E-46A
If the customer requires the E-46A to be configured with a static IP address (for example, in a non-DHCP network
environment), obtain a valid static IP address from the site administrator and configure the E-46A.
To configure a static IP address for the E-46A from Fiery QuickTouch
1 On the Fiery QuickTouch Home screen, press the Quick launch icon (see Figure 12 on page 34).
2 Select Settings, and log in to the server as Admin user using the default password.
3 Select Configure IP Address, and select IP Address, DNS, Subnet Mask, WINS, and Default Gateway, as necessary.
4 Save the settings and exit.
To configure a static IP address for the E-46A from printer operation panel
1 Press the Home button on the printer operational panel.
2 From the Home screen, select the Fiery icon.
If the Fiery icon does not display, press the button on the upper right corner of the screen to switch to the icon view.
3 Press the Fiery tab.
4 Press Setup.
5 On the Login screen, press Password. Enter the default password and press OK.
Type Fiery.1 exactly as shown. The password is case-sensitive; for example, fiery.1 will not work.

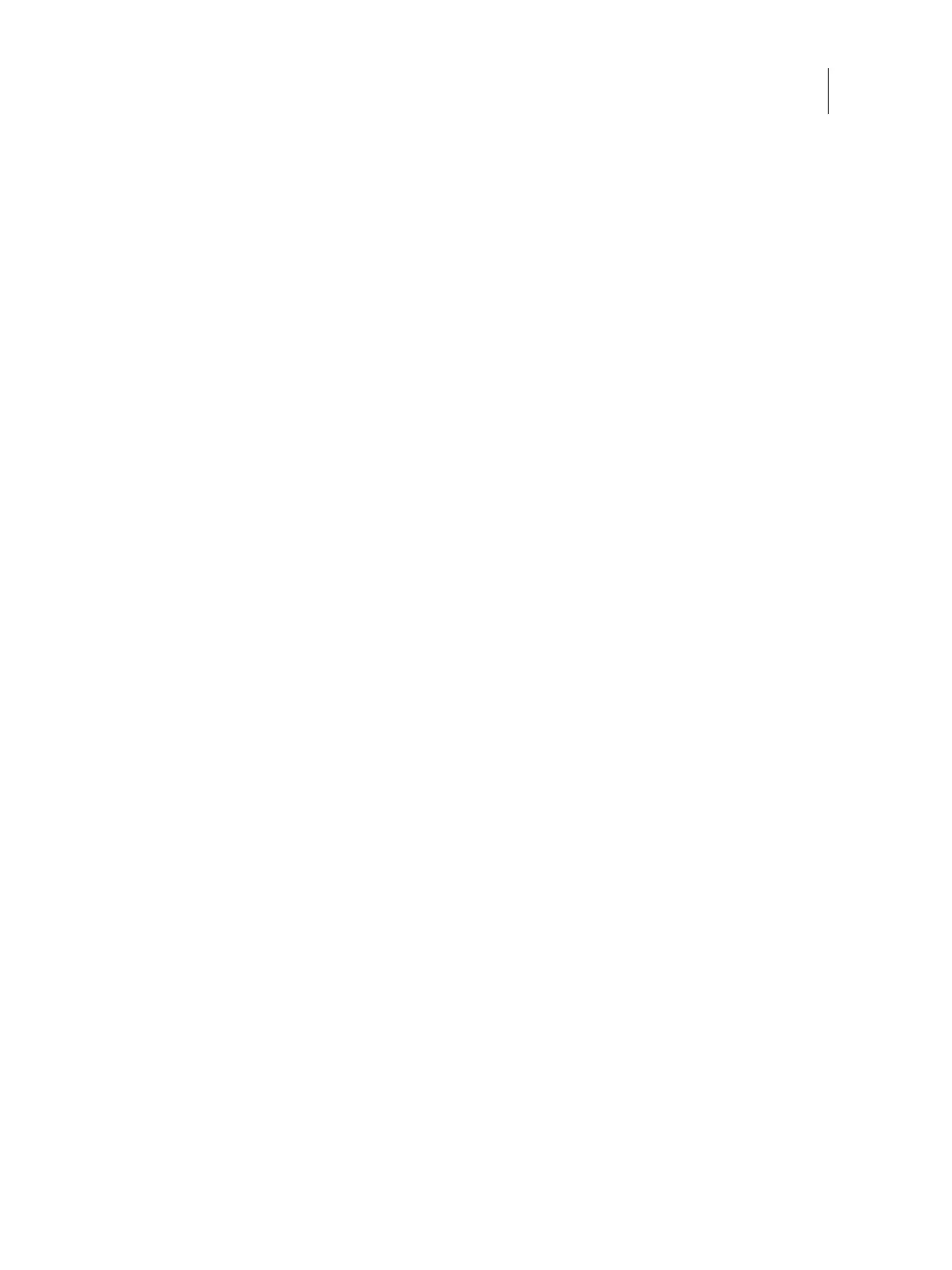 Loading...
Loading...