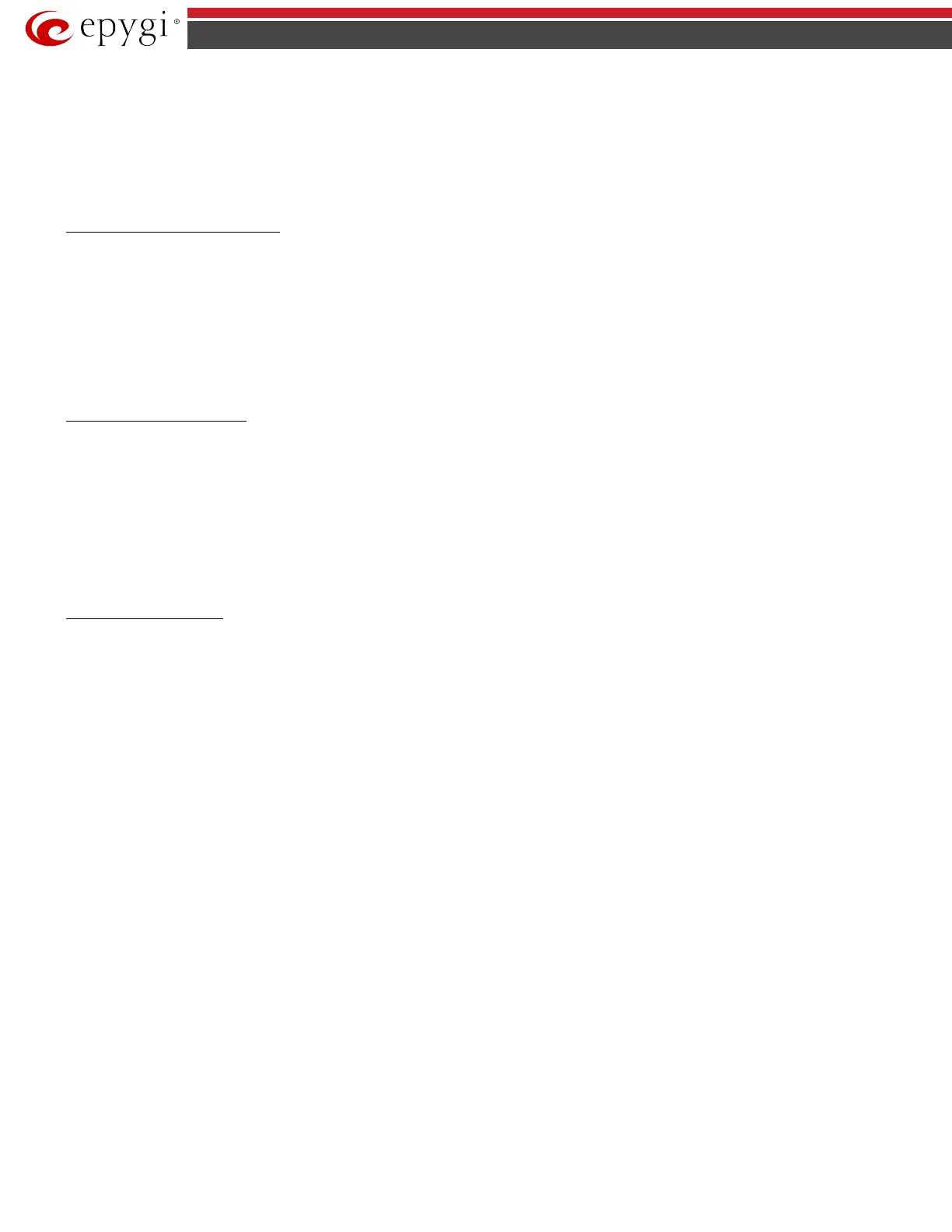QX5
QXFXO4/QXISDN4/QXE1T1/QXFXS24; (SW Version 6.0.x) 132
QXFXO4/QXISDN4/QXE1T1/QXFXS24 Manual II: Administrator’s Guide
When clicking on the Address in the Caller ID Based Services table, the caller ID based services configuration pages for the corresponding extension will
be displayed.
The Caller ID Based Services for Address page consists of two frames. In the left frame all caller ID based services are listed. Clicking on the
corresponding caller ID based service, its settings will be displayed in the right frame.
Please Note: Pay attention to save changes before moving among caller ID based services configuration pages.
Below is the guidance on configuration of each caller ID based service available to the user.
To Configure Caller ID Based Services
1. Press the Add button on the Caller ID Based Services page. The Caller ID Based Services - Add Entry page, where new addresses can be defined,
will appear in the browser window.
2. Define an optional Description of the address.
3. Select the call type from the Call Type drop down list.
4. Enter the SIP address, extension or PSTN number (dependant on the chosen call type) in the Address text field according to the entering rules.
5. Select the Presence State of an extension.
6. To add an address to the Caller ID Based Services table, click Save.
7. Click on the newly created Address in the Caller ID Based Services table to open the Caller ID Based Services for Address page.
8. From the left frame, choose a Caller ID Based Services. From the right frame, enable, configure and adjust the corresponding service. Do this for each
service. Remember to Save the configurations each time moving between the Caller ID Based Services configuration pages.
To Edit Caller ID Based Services
1. Select the checkbox of the corresponding address that has to be edited in the Caller ID Based Services table. The Caller ID Based Services - Edit
Entry page will appear in the browser window.
2. Change the Description of the address, if needed.
3. Change the Call Type and the Address defined in the corresponding fields.
4. Change the Presence State of the extension, if needed.
5. Save changes.
6. If the reconfiguration of Caller ID Based Services is needed, click on the corresponding Address in the Caller ID Based Services table to open the
Caller ID Based Services for Address page.
7. From the left frame, choose a Caller ID Based Services. From the right frame, change the corresponding service settings, if required. Remember to
Save the configurations each time moving between the Caller ID Based Services configuration pages.
Incoming Call Blocking
Incoming Call Blocking allows blocking unwanted incoming calls for a QX gateway extension. This page provides the necessary settings for incoming call
blocking. It indicates if the service is enabled for the particular caller and whether or not the custom message will be used to inform the caller about the
call being blocked. If the service for the particular caller has been enabled by the administrator and has been stated as protected, it cannot be disabled by
the user.
Please Note: Since the administrator can protect the service from being disabled by you, contact the administrator if callers complain that they cannot
reach you.
The Enable Service checkbox selection blocks all calls to the current extension from corresponding Address listed in Caller ID Based Services table
Incoming Call Blocking service is configured for.
The Send Message to Caller Party checkbox is available when the service is enabled and initiates a message to inform the caller that their line has been
blocked. Otherwise, the calling party will be disconnected without notification.
The Restore Default Blocking Message File restores the default incoming call blocking message if another user-defined file has been previously selected.
When the checkbox is selected, the file upload possibility will be disabled.
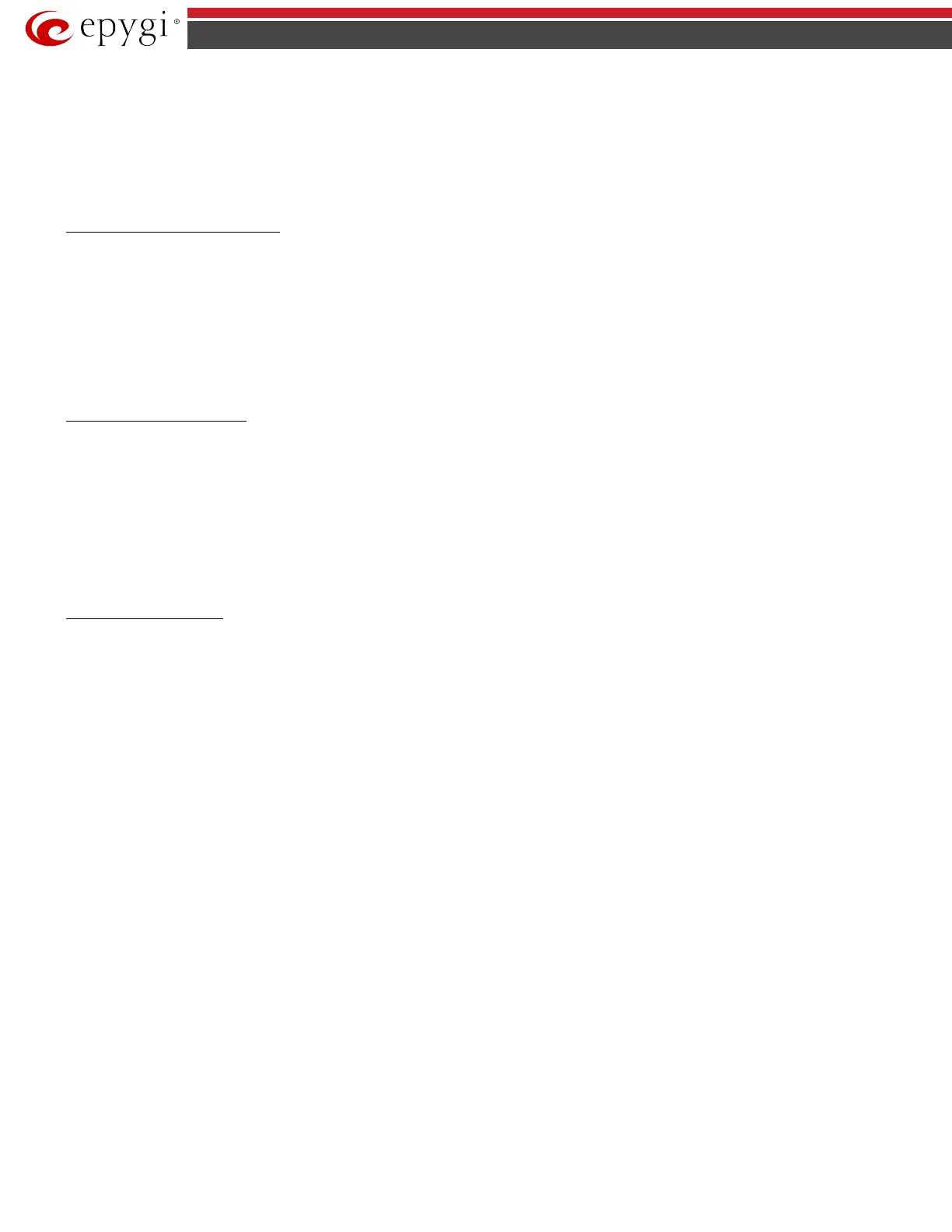 Loading...
Loading...