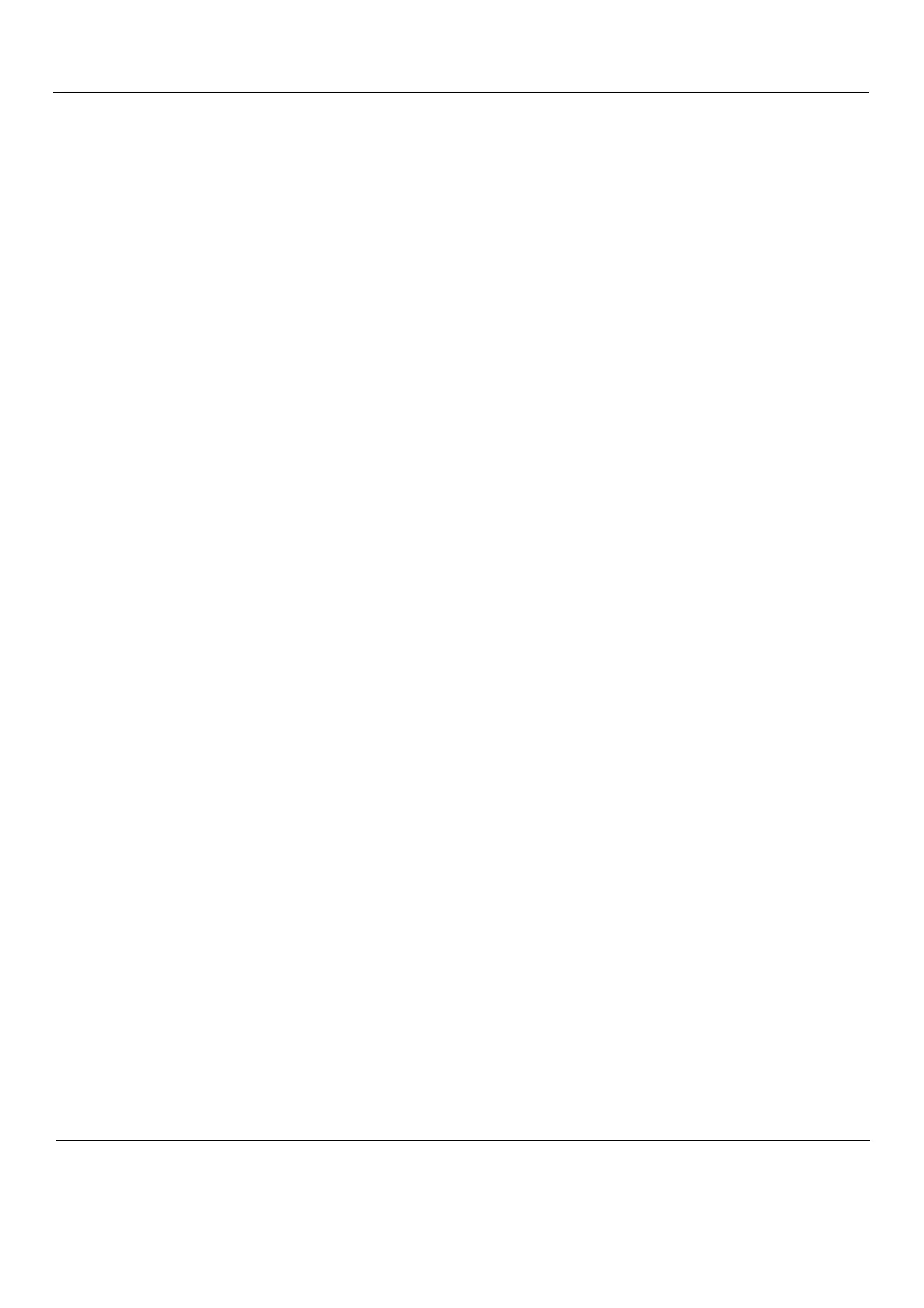GE H
EALTHCARE
D
IRECTION
GA091568, R
EVISION
5 VIVID E9 S
ERVICE
M
ANUAL
7 - 12 Section 7-7 - Screen Captures
Section 7-7
Screen Captures
7-7-1 Purpose of this Section
To capture screen images that can be used for diagnostic and troubleshooting purposes.
7-7-2 Ctrl+PrintScreen shortcut
A Ctrl+PrintScreen shortcut is available for quickly capturing the image displayed on the system. Images
captured using this shortcut are saved in the D:\export directory using both the JPEG (.jpg) and raw
DICOM (.dcm) formats.
The InSite connection will have access to the export folder on the “D:” drive to retrieve these images.
This feature will allow the customer to quickly and easily acquire images that can then be viewed by the
OLC.
7-7-3 To Capture a Screen Image Using the Shortcut
1.) With the desired image displayed on the screen, press Ctrl and PrtSc (print screen) keys
simultaneously.
2.) From the touch panel, select Utility > Service > Utilities > Common Utilities > Image Compress
& Delete Utilities.
3.) Select the check box for the image(s) you want to save in the D:\export directory.
4.) Select Compress Files.
A compressed file of the images is stored in D:\export. You may rely on the date and time of the
Ctrl+PrtSc procedure to identify the most recent image recorded.
The uncompressed files are stored in d:\export\service\image.
7-7-4 Restart VIVID E9 After Diagnostics
Always shutdown the system and reboot after a diagnostics session.
NOTE: Do Not select “Cal Reset” after performing calibration. This will destroy the file located on the
Back End Processor and the image quality will not be optimized.

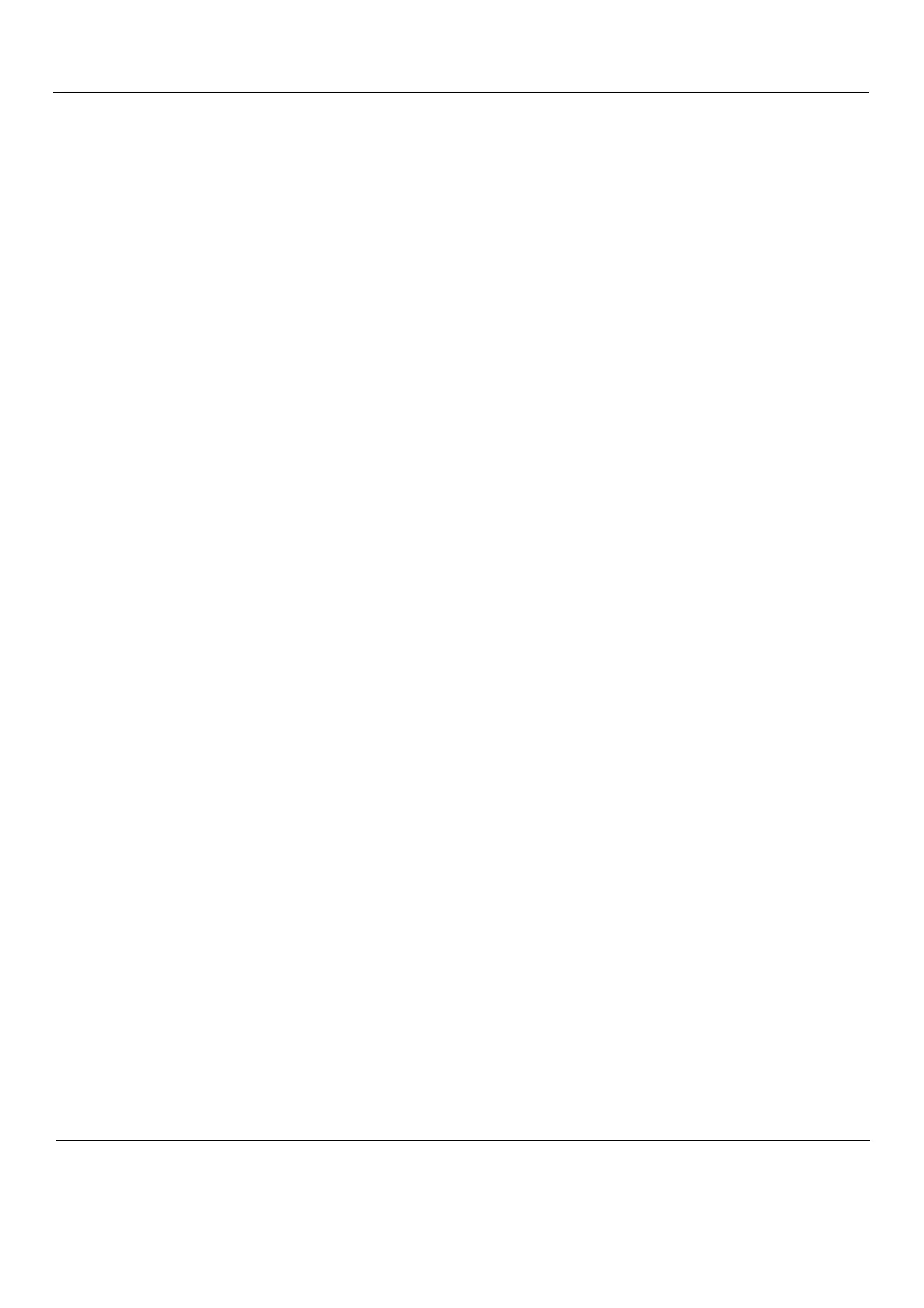 Loading...
Loading...