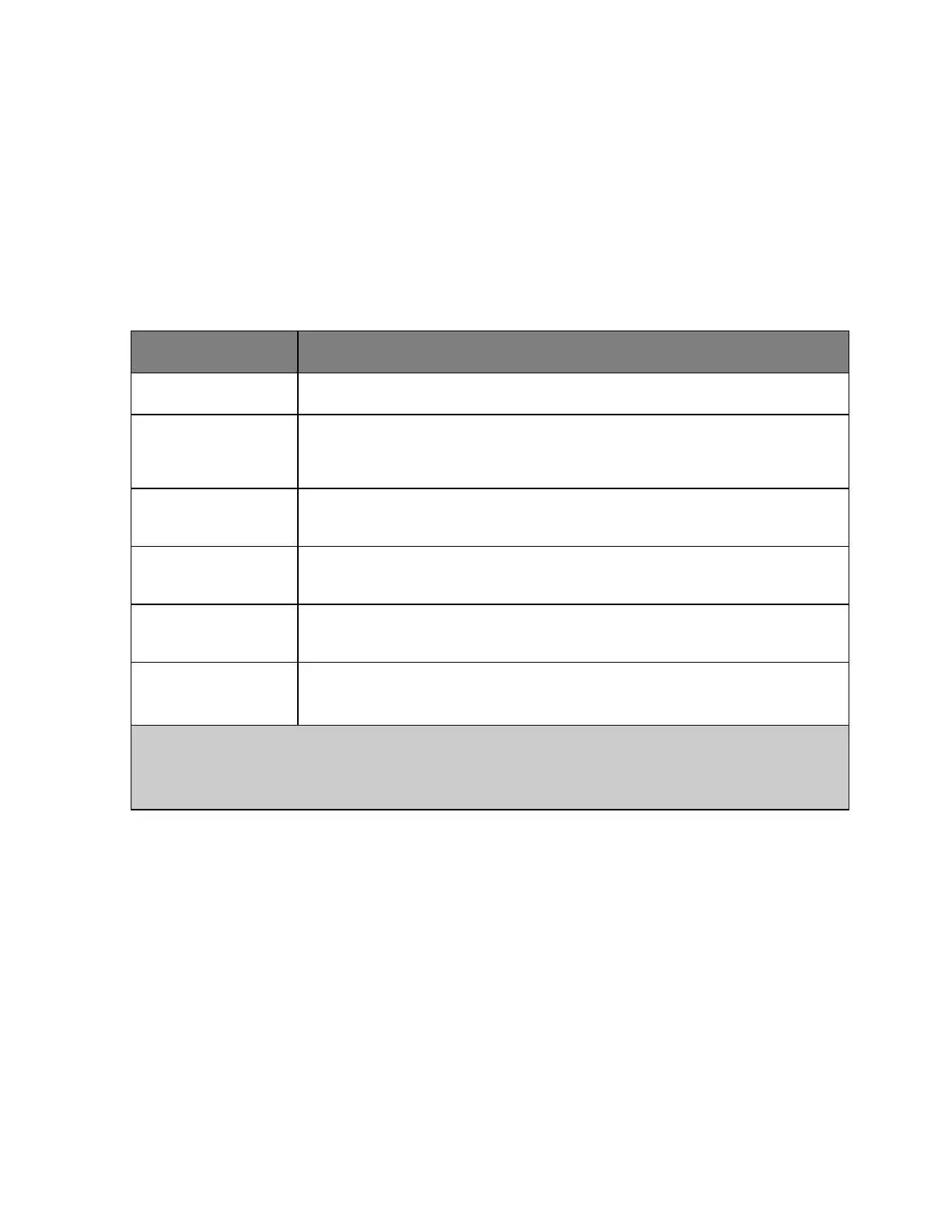User's Guide
- 61 -
1. Open a Web browser, and then type the printer IP address in the address field.
Notes:
- View the printer IP address in the TCP/IP section in the Network/Ports menu. The IP address
appears as four sets of numbers separated by periods, such as 123.123.123.123.
- If you are using a proxy server, then temporarily disable it to load the Web page correctly.
2. Click Settings >Print Settings >Supply Notifications.
3. From the drop-down menu for each supply, select one of the following notification options:
The normal printer behavior for all supplies occurs.
The printer generates a simple network management protocol (SNMP) alert when the
supply condition is reached. The status of the supply will appear on the menus page
and status page.
The printer generates an e-mail when the supply condition is reached. The status of
the supply will appear on the menus page and status page.
The printer displays the warning message and generates an e-mail about the status of
the supply. The printer does not stop when the supply condition is reached.
Continuable Stop
The printer stops processing jobs when the supply condition is reached, and the user
needs to press a button to continue printing.
Stop
1,2
The printer stops when the supply condition is reached. The supply must be replaced
to continue printing.
The printer generates an e-mail about the status of the supply when supply notification is enabled.
2
The printer stops when some supplies become empty to prevent damage.
4. Click Submit.
Printer management
Accessing the remote control panel
The remote control panel on your computer screen lets you interact with the printer control panel, even
when you are not physically near the network printer. From your screen, you can view the printer status
and do print-related tasks.

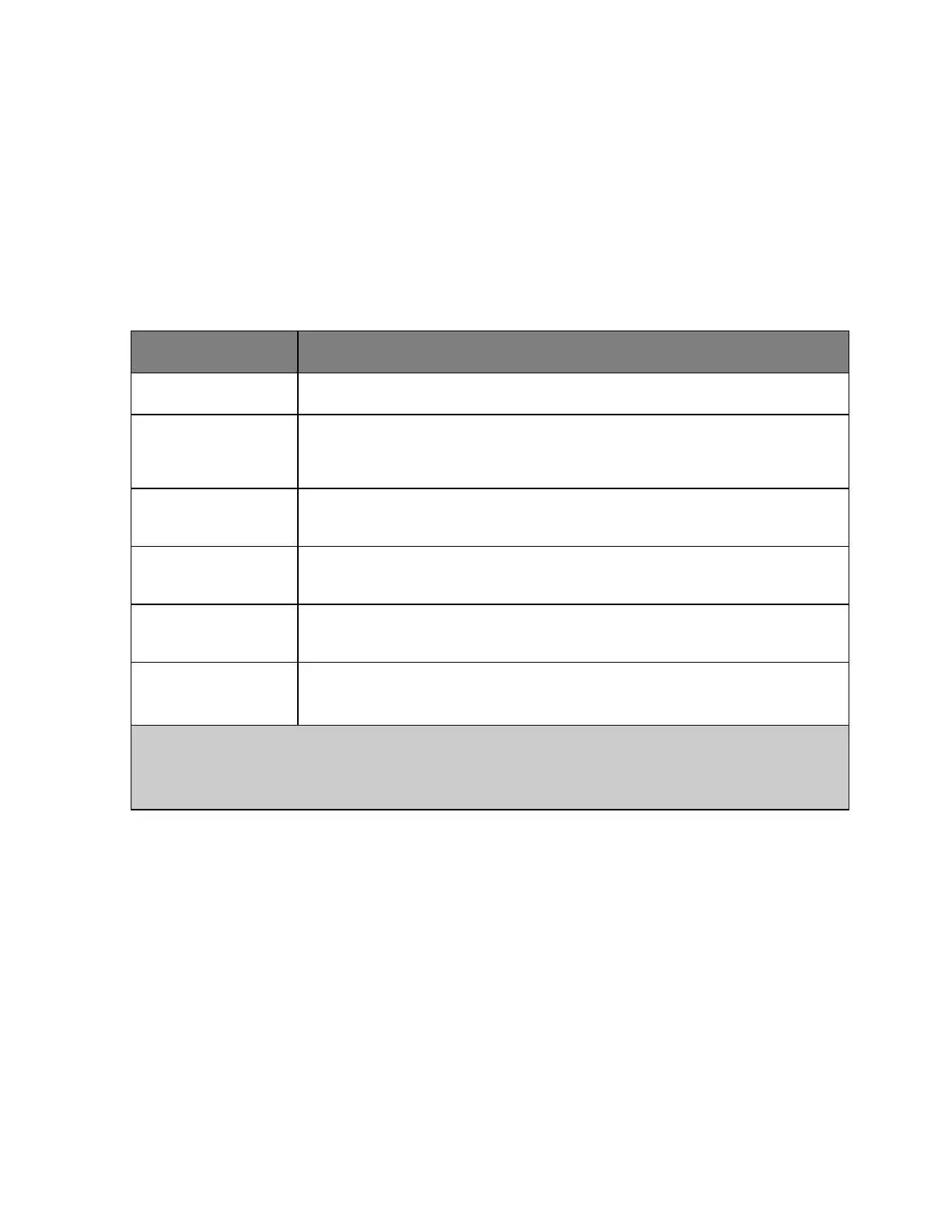 Loading...
Loading...