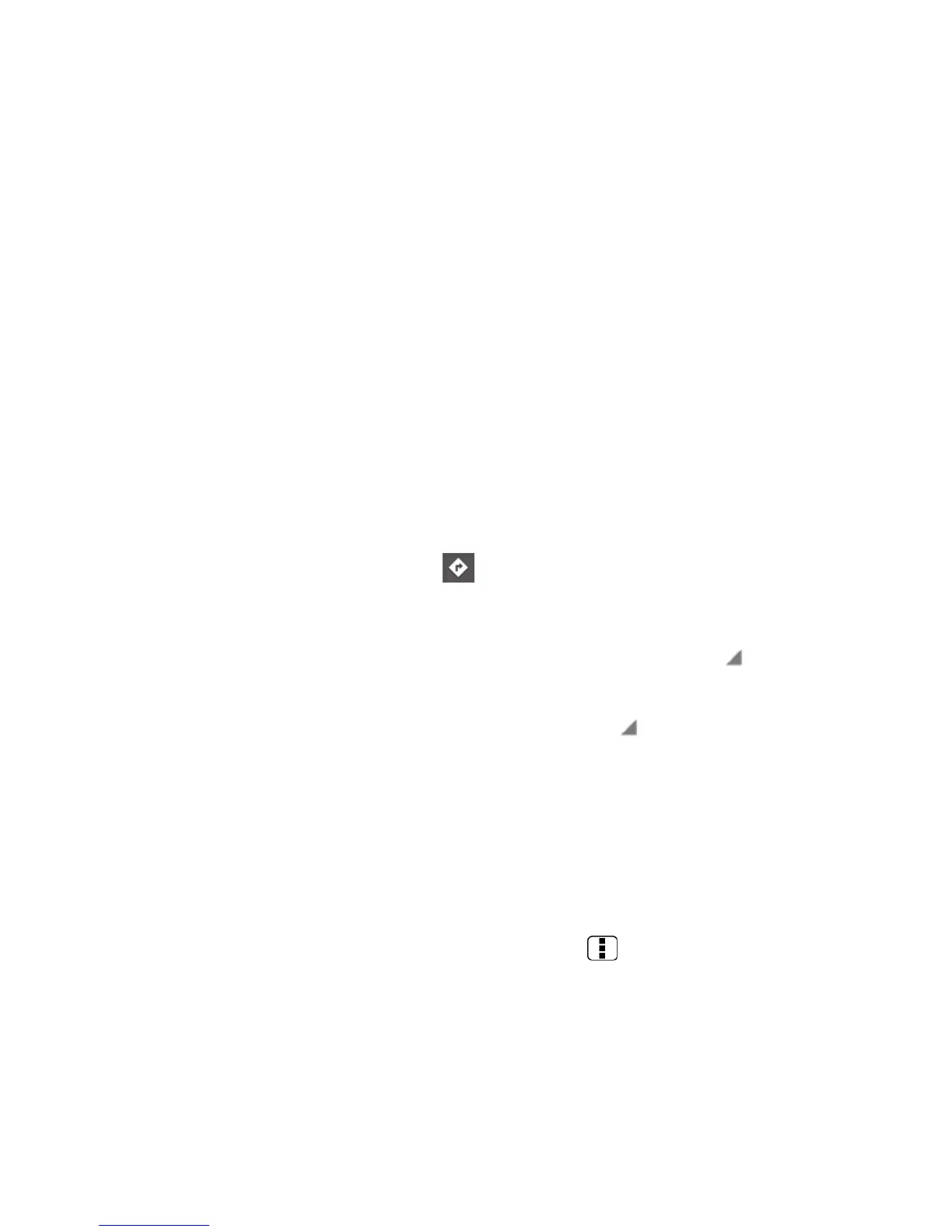67
●
Satellite: Add this layer to use the same satellite data as Google Earth. The images are
not real-time and are approximately one to three years old.
●
Terrain: Add this layer for a shaded relief view of topographic features.
●
Transit Lines: Add this layer to provide geographic representations of transit lines.
This mode is available in selected areas only.
●
Latitude: Add this layer to see your friends’ locations and share yours with them. You
may sign in with your Google account to use this feature.
●
My Maps: Adds this layer to display the Google My Maps on the Google Maps of your
device.
●
Bicycling: Adds this layer to provide the road map suitable for bicycling.
●
Wikipedia: Adds this layer to provide a list of Wikipedia articles that are geo-
referenced. An extract of the Wikipedia article can be accessed by clicking on the
icon, a link to the full version of the Wikipedia article is also available.
Getting Directions
1.
On the Google Maps screen, touch .
2.
Do one of the following:
The starting point is set to your current location as default. Touch to change
your starting point place.
Touch End point: and type your destination or touch to select the destination
from the list.
3.
Select the way to get to the destination (by car, by train, or by foot).
4.
Touch GET DIRECTIONS. The directions to your destination appear in a list or on the
map. Touch NAVIGATION to open Google Navigation to navigate you to your
destination.
Clearing the Map
►
When you have reached your destination, press Menu and touch Clear Map to
reset the map.
Google Navigation
Google Navigation uses your current location (provided by GPS communication to your device)
to provide various location-based services

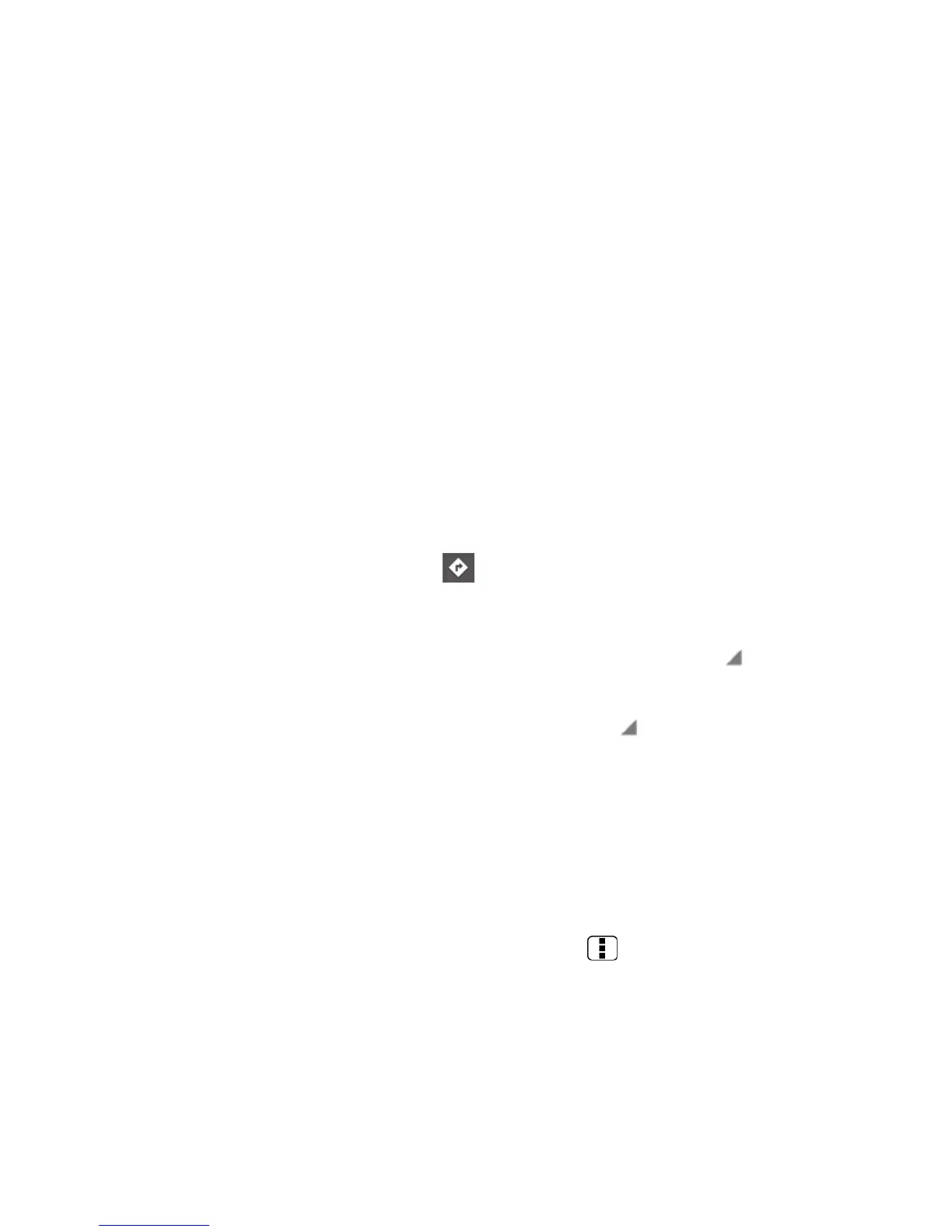 Loading...
Loading...