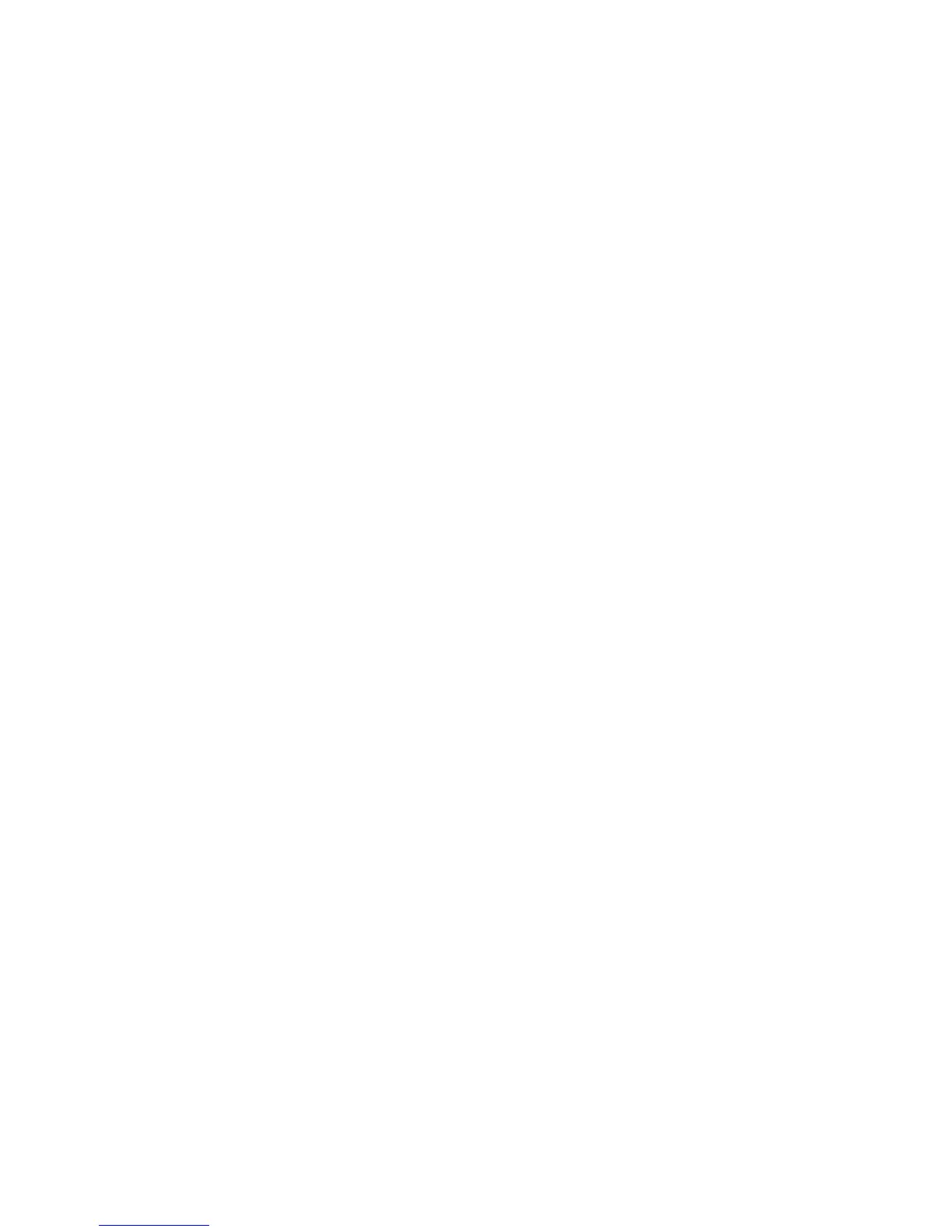TCP/IP
Xerox WorkCentre 3315DN/3325DN/3325DNI
System Administrator Guide
30
Configure TCP/IP Settings using Internet Services
IPv4
1. At your workstation, open the web browser and enter the IP Address of the machine in the
Address Bar.
2. Press Enter.
3. Select Properties.
4. If prompted, enter the Administrator User Name (admin) and Password (1111), and select Login.
Click Properties.
5. In the Network Settings link select TCP/IPv4 from the directory tree. The TCP/IPv4 page displays.
6. In the Assign IPv4 Address menu, select Automatically or Manually.
7. If Manually is selected, in the TCP/IP Settings area enter details of the machine in the following
fields:
a. IPv4 Address
b. Subnet Mask
c. Gateway Address
If Automatically is selected, select BOOTP or DHCP.
Notes:
• If BOOTP or DHCP mode is selected, you cannot change the IP Address, Network Mask,
or Router/Gateway Address. Select Auto IP if required.
• New settings will not be applied until the machine is rebooted. Changing the machine’s
TCP/IP setting may cause you to lose your connection to the machine.
8. In the Domain Name area:
a. Enter a domain name in the Domain Name field.
b. Enter an IP address in the Primary DNS Server
and Secondary DNS Server fields.
c. Select the Enabled box to enable Dynamic DNS Registration if required.
Note: If your DNS Server does not support dynamic updates there is no need to select Enabled.
9. In the WINS area select the box to enable WINS and enter details in the following fields:
a. Primary WINS Server
b. Secondary WINS Server
10. Select Apply to save the changes.
11. Select OK when the acknowledgement message displays.
IPv6
1. At your workstation, open the web browser and enter the IP Address of the machine in the
Address Bar.
2. Press Enter.
3. Select Properties.
4. If prompted, enter the Administrator User Name (admin) and Password (1111), and select Login.
Click Properties.

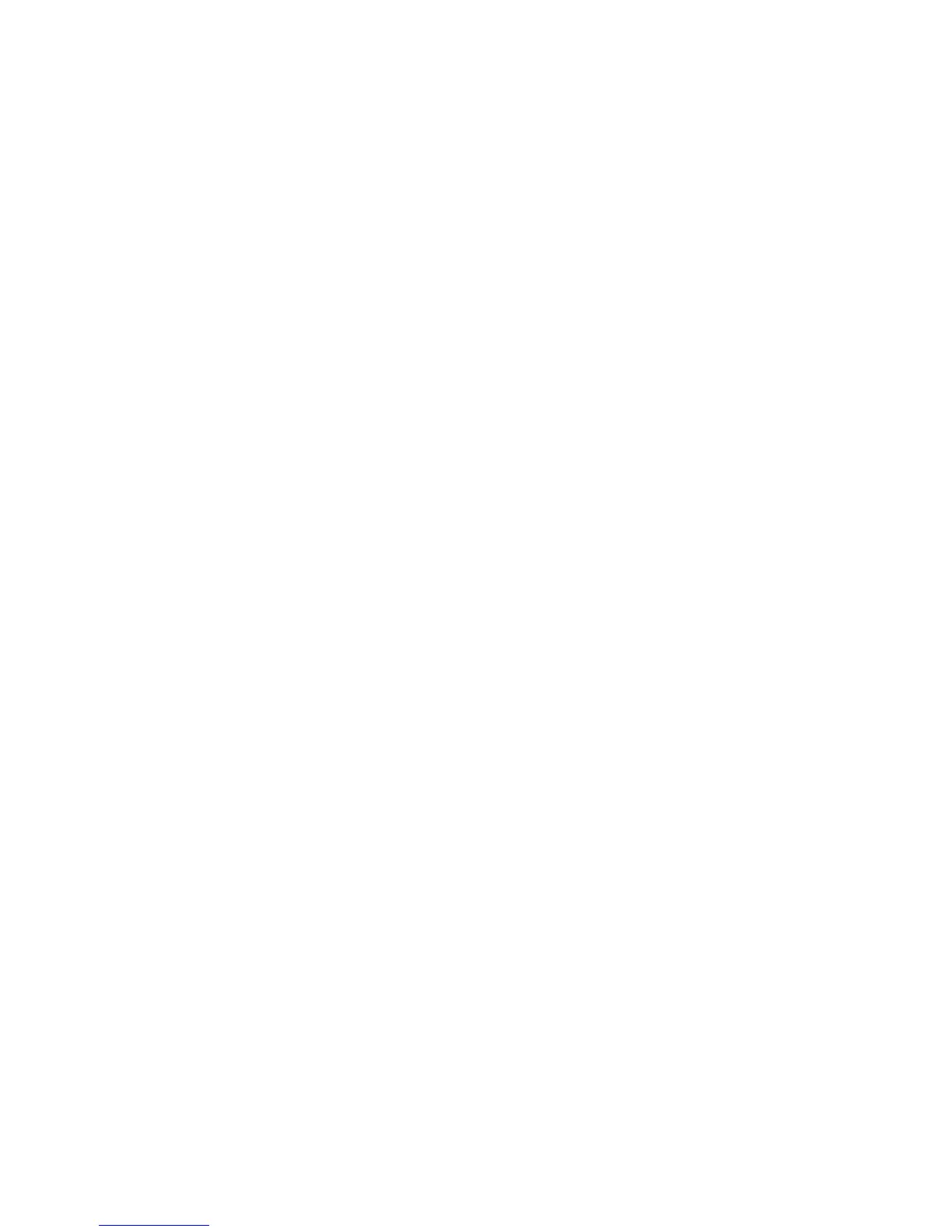 Loading...
Loading...