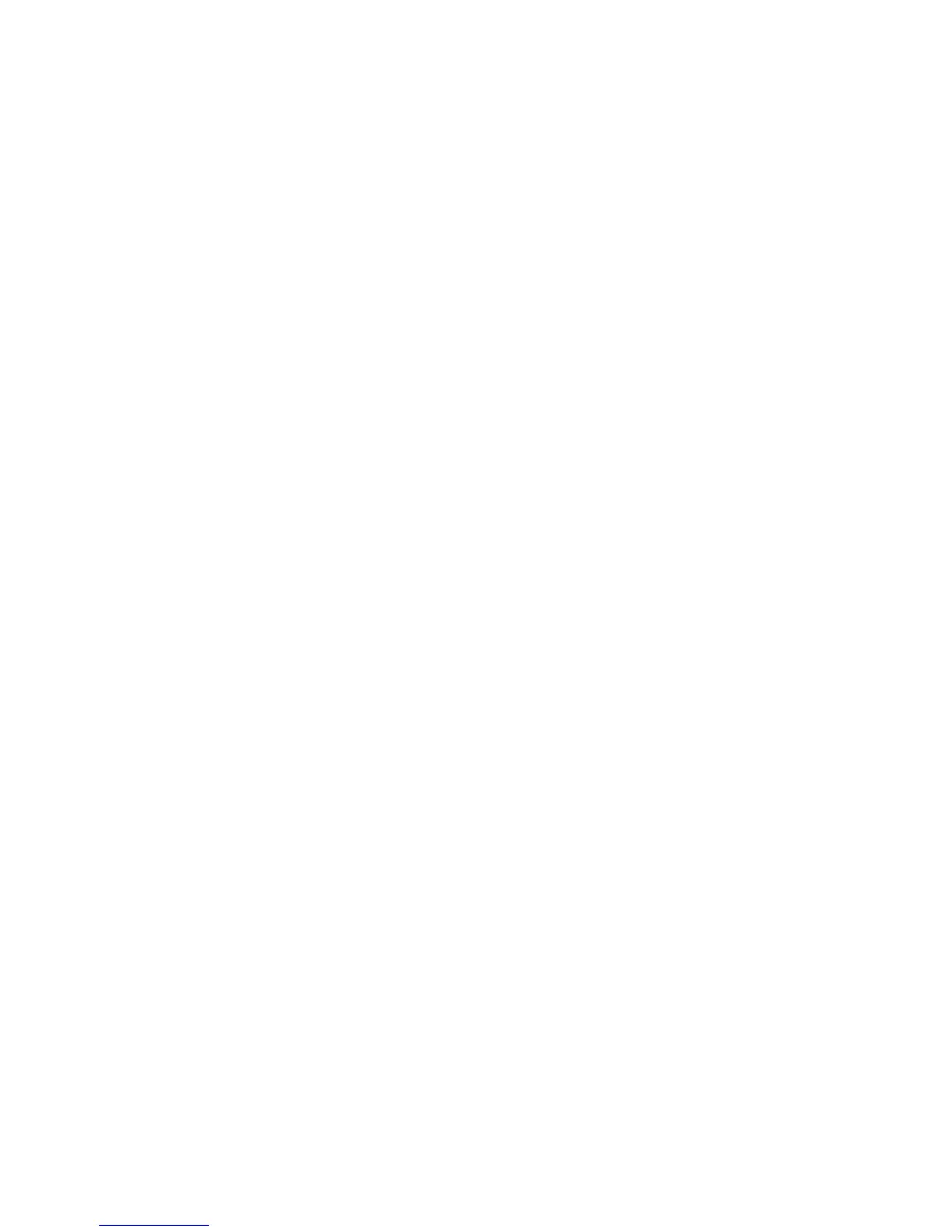Macintosh - Installing Driver
Xerox WorkCentre 3315DN/3325DN/3325DNI
System Administrator Guide
49
Macintosh - Installing Driver
The Software and Documentation CD that came with your machine provides you with the Driver files
that allows you to use the CUPS driver or PostScript driver (only available when you use a machine
which supports the PostScript driver) for printing on a Macintosh computer.
Also, it provides you with the TWAIN driver for scanning on a Macintosh computer.
Information Checklist
Before starting please ensure that the following item is available and/or the task has been performed:
• Make sure that the machine is connected to your computer and powered on.
Procedure
1. Insert the supplied Software and Documentation CD into your CD-ROM drive.
2. Select the CD-ROM icon that appears on your Macintosh desktop.
3. Select the MAC_Installer folder.
4. Select the Installer icon.
5. Enter the password and select OK.
6. The Xerox Installer window opens. Select Continue.
7. Select Easy Install and select Install.
Easy Install is recommended for most users. All components necessary for machine operations
will be installed.
If you select Custom Install, you can choose individual components to install.
8. When the message which warns that all applications will close on your computer appears, select
Continue.
9. After the installation is finished, select Quit.
Note If you have installed the scan driver, select Restart.
10. Open the Applications folder > Utilities > Print Setup Utility.
•For Mac OS X 10.5~10.6, open the Applications folder > System Preferences and select
Print & Fax.
11. Select Add on the Printer List.
•For Mac OS X 10.5~10.6, press the “+” icon; a display window will pop up.
12. For Mac OS X 10.3, select the USB tab.
•For Mac OS X10.4, select Default Browser and find the USB connection.
•For Mac OS X 10.5~10.6, select Default and find the USB connection.
13. For Mac OS X 10.3, if Auto Select does not work properly, select Xerox in Printer Model and your
machine name in Model Name.
•For Mac OS X 10.4, if Auto Select
does not work properly, select Xerox in Print Using
and your machine name in Model.

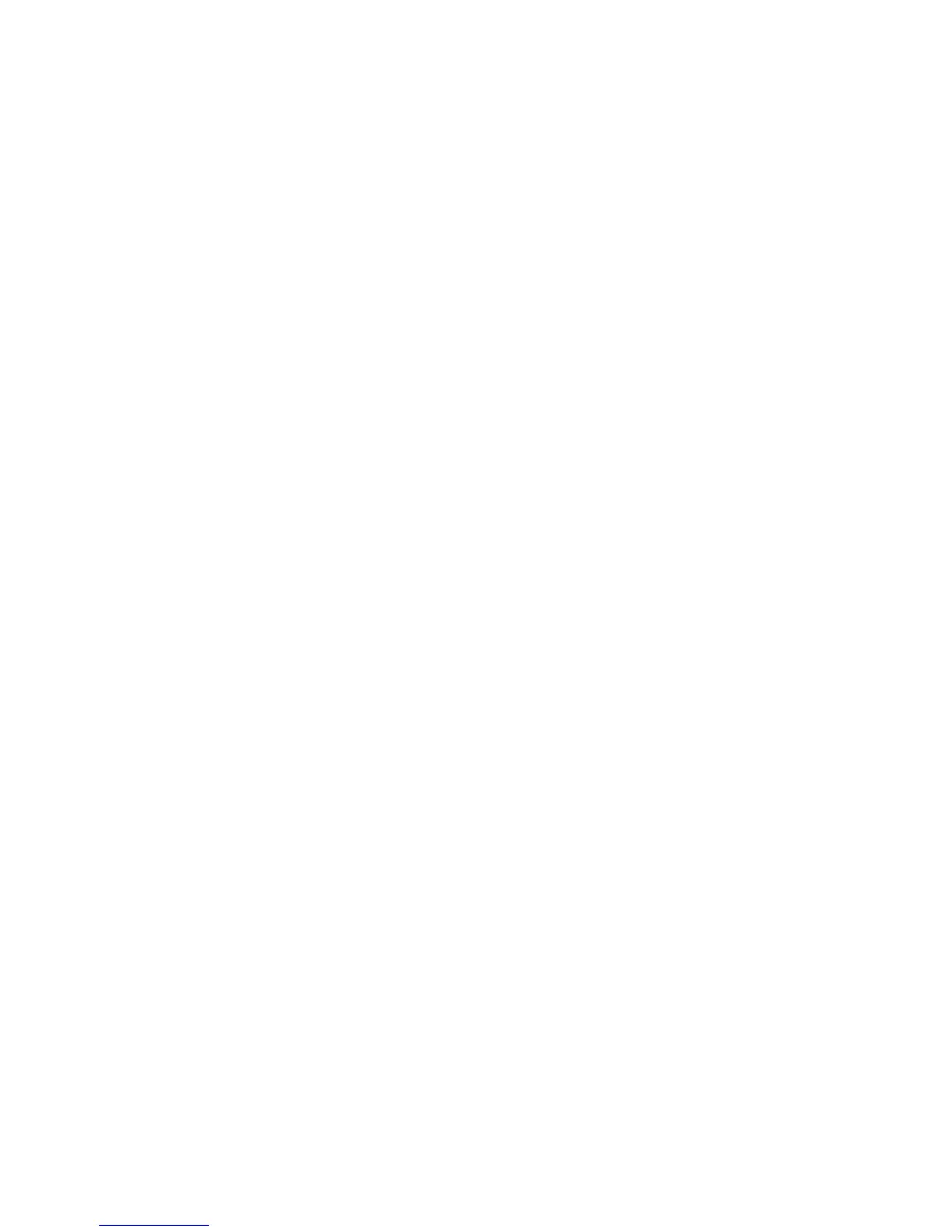 Loading...
Loading...