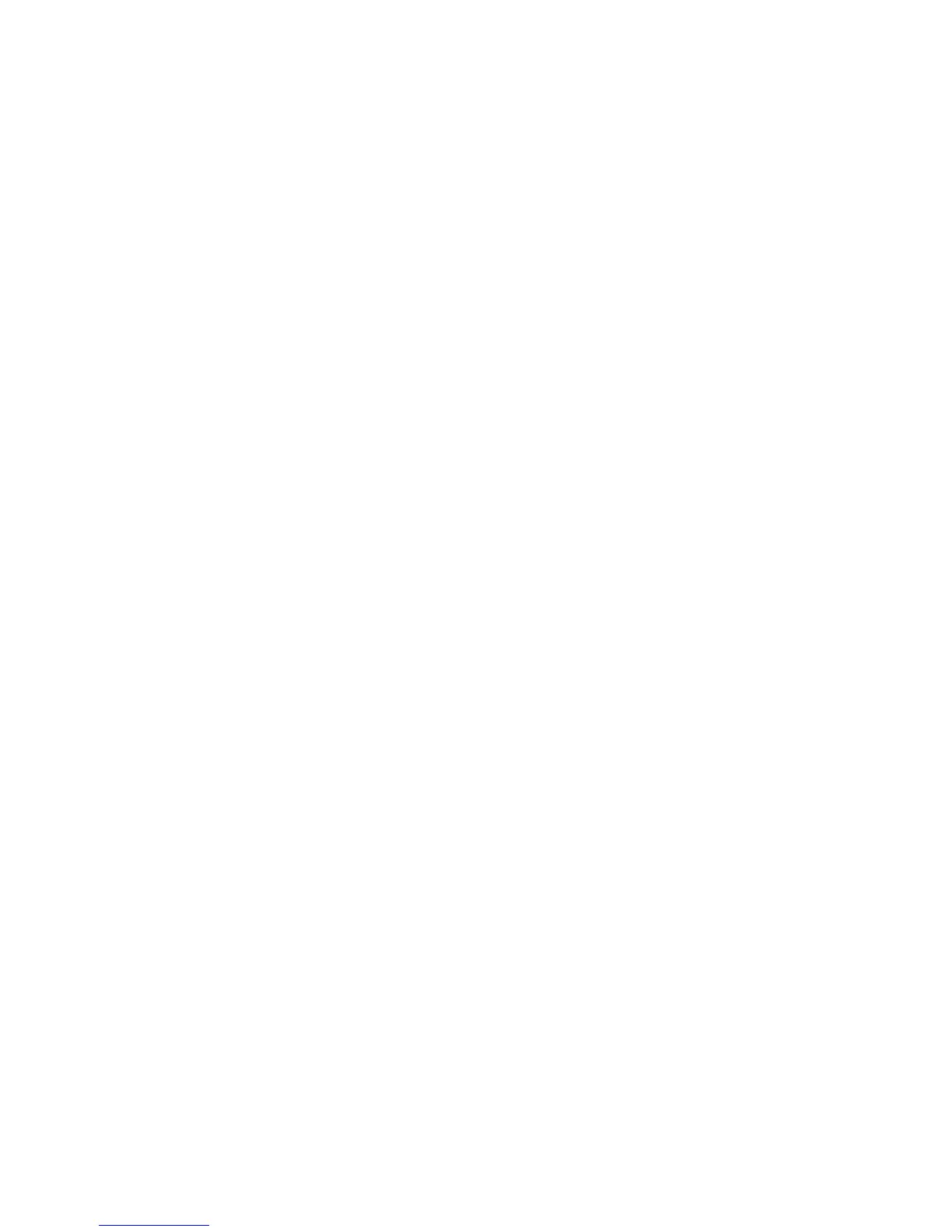Windows - Installing Driver
Xerox WorkCentre 3315DN/3325DN/3325DNI
System Administrator Guide
45
Windows - Installing Driver
You can install the printer software using the typical or the custom method.
The steps below are recommended for most users who use a machine that is directly connected to a
workstation. All components necessary for machine operation will be installed.
Information Checklist
Before starting, please ensure that the following items are available and/or the tasks have been
performed:
• Make sure that the machine is connected to your computer and powered on.
•If the New Hardware Wizard window appears during the installation procedure, select in the
upper right corner of the box to close the window, or select Cancel.
Procedure
1. Insert the supplied Software and Documentation CD into your CD-ROM drive.
The Software and Documentation CD runs automatically and the installation window displays.
a. If the installation window does not appear:
• Select Start and then Run.
•Type X:\Setup.exe, replacing “X” with the letter which represents your drive. Select OK.
•If you use Windows Vista, Windows 7 or Windows 2008 Server R2 select Start >All
programs > Accessories > Run.
Type X:\Setup.exe replacing “X” with the letter which represents your drive and select
OK.
b. If the AutoPlay window appears in Windows Vista, Windows 7 or Windows 2008 Server R2,
select Run Setup.exe in the Install or run program field.
c. In the User Account Control window, select Continue or Yes.
2. If necessary, from the Select a language from the list below drop-down menu, select a preferred
language and select Next.
3. In the Select Installation Type window, select Typical installation for a network printer and
select Next. The program will search the network for your machine.
Note If your machine is not already connected to the computer, the Connect Device window will
appear.
• Select the Printer Port for your machine.
• Select your machine in the Printer Name list and click Next.
• The program will install the printer driver files. The Setup Completed message displays
with the I’d like to print a test page checkbox. If you choose to print a test page, select
the checkbox.
• Select Finish.
4. Verify the test page prints at your machine.

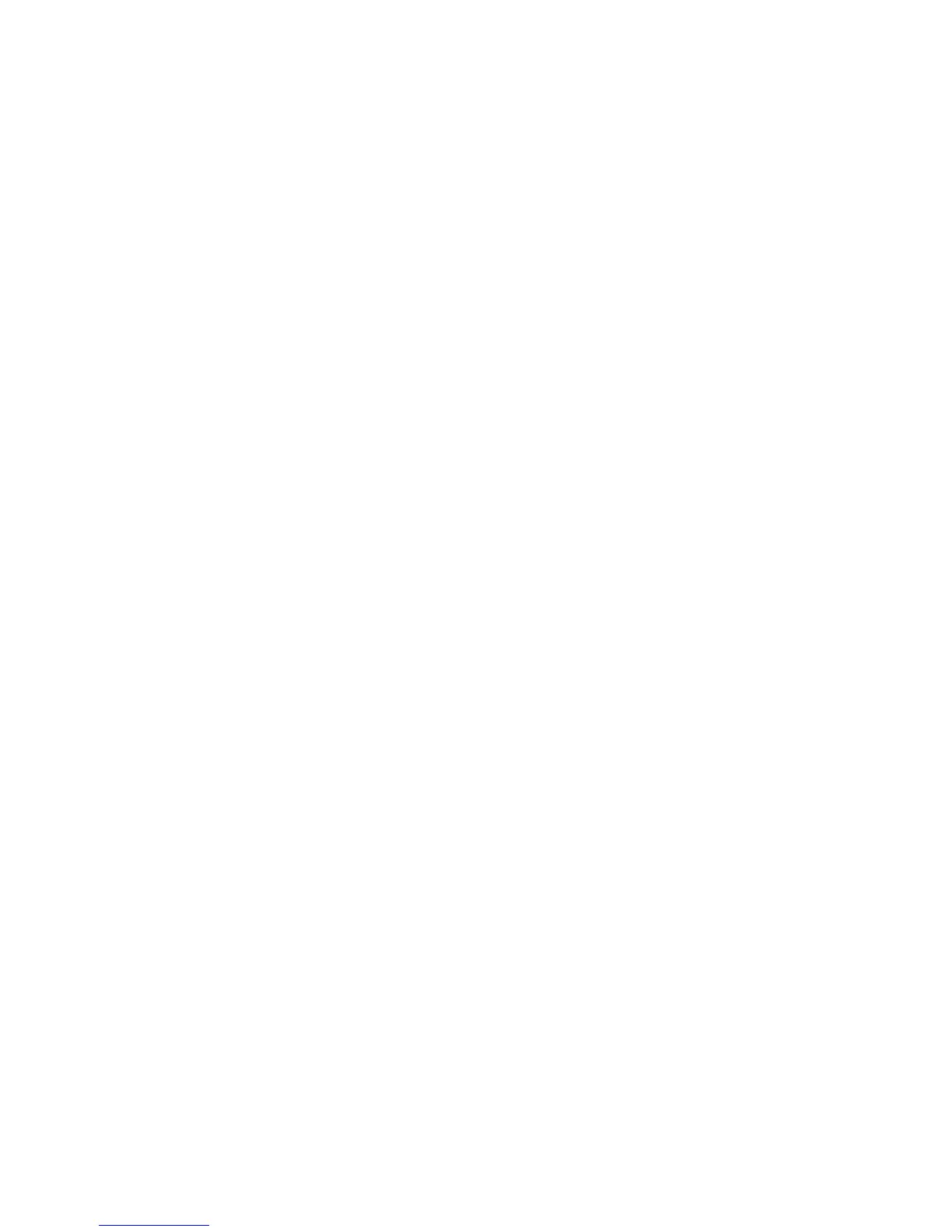 Loading...
Loading...