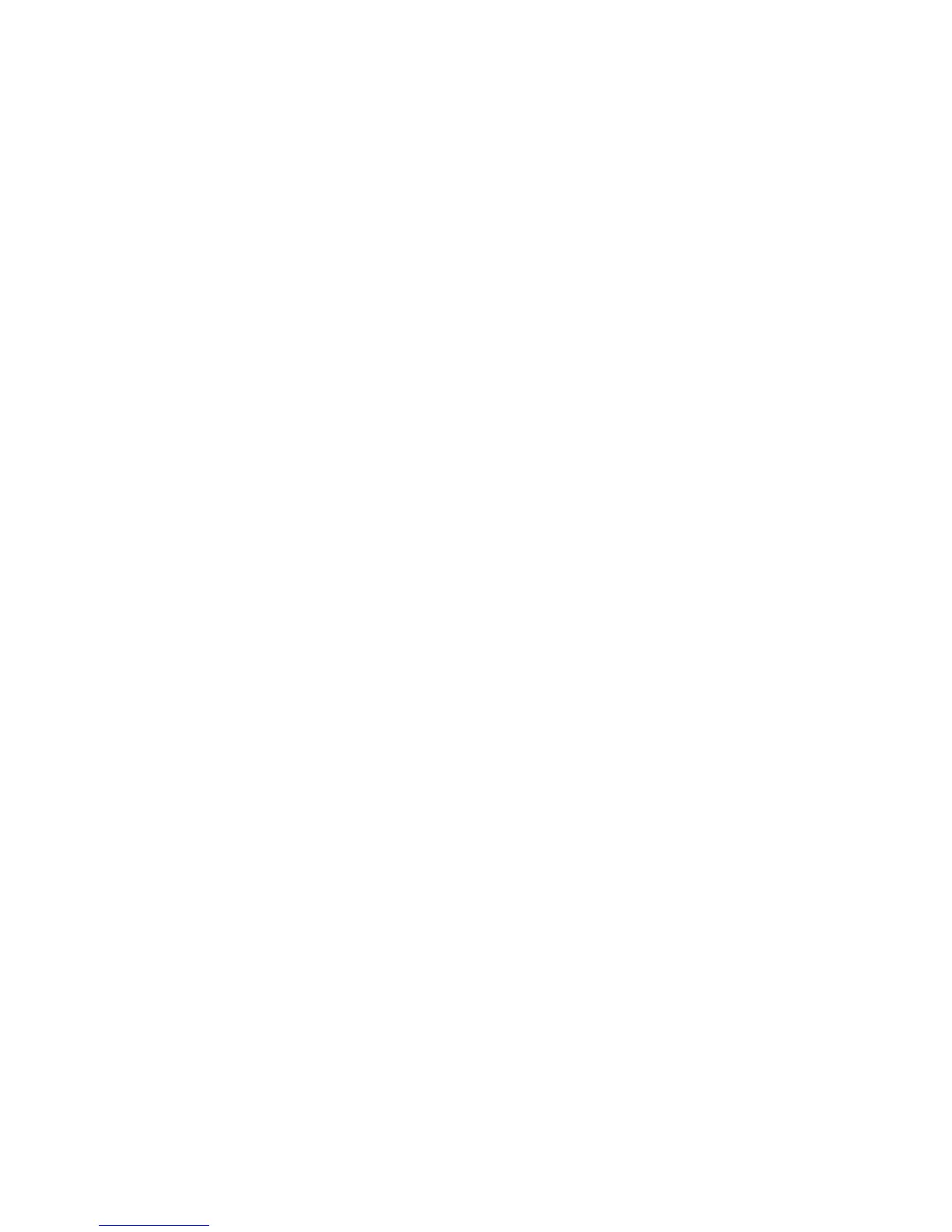Configure Scan to FTP
Xerox WorkCentre 3315DN/3325DN/3325DNI
System Administrator Guide
71
Configure Scan to FTP
Information Checklist
Before starting please ensure that the following items are available and/or the tasks have been
performed:
•Ensure that File Transfer Protocol (FTP) services are running on the server or workstation where
images scanned by the machine will be stored.
Write down the IP Address or Host Name.
• Create a folder within the FTP root.
Write down the directory path structure.
• Create a User account and password which has read and write access to the folder within the FTP
root.
Write down the Login Name and Login Password details.
• Test the FTP connection by logging into the folder from a PC with the User account and password:
a. Create a new folder within the folder to check that the user account has appropriate access
rights.
b. Delete the folder that you created.
Note If you cannot do the steps above, check the access rights for the user account.
Procedure
1. At your workstation, open the web browser and enter the IP Address of the machine in the
Address Bar.
2. Press Enter.
3. Select the Address Book icon.
4. Select Individual in the left hand menu. The Individual Address Book appears.
5. Select Add. The Add menu appears.
6. Enter a name for your address book entry in the General area.
7. Select the required Speed No. for this entry.
8. Scroll down to the FTP section.
9. Select the Add FTP checkbox.
10. In the FTP Server Address area:
a. Enter the details of the FTP location in the FTP Server Address field.
b. Enter the FTP Server Port (default is 21).
Note It is recommended that the default port setting is used.
11. In the Login ID area:
a. Check the Anonymous checkbox to use an anonymous login.
b. If you require security, enter the FTP server login details in the Login ID field.
c. Enter the FTP server password in the Password and Confirm Password fields.

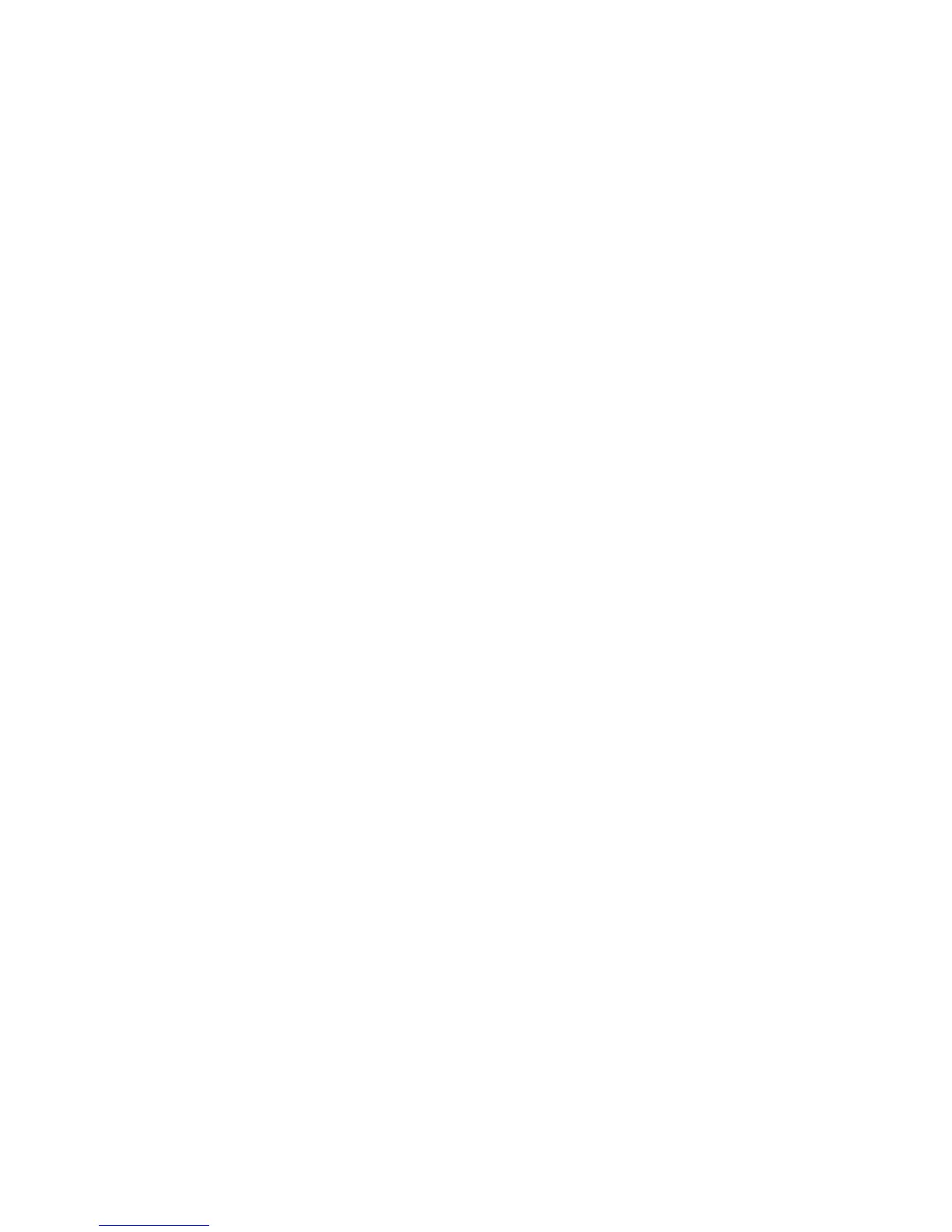 Loading...
Loading...