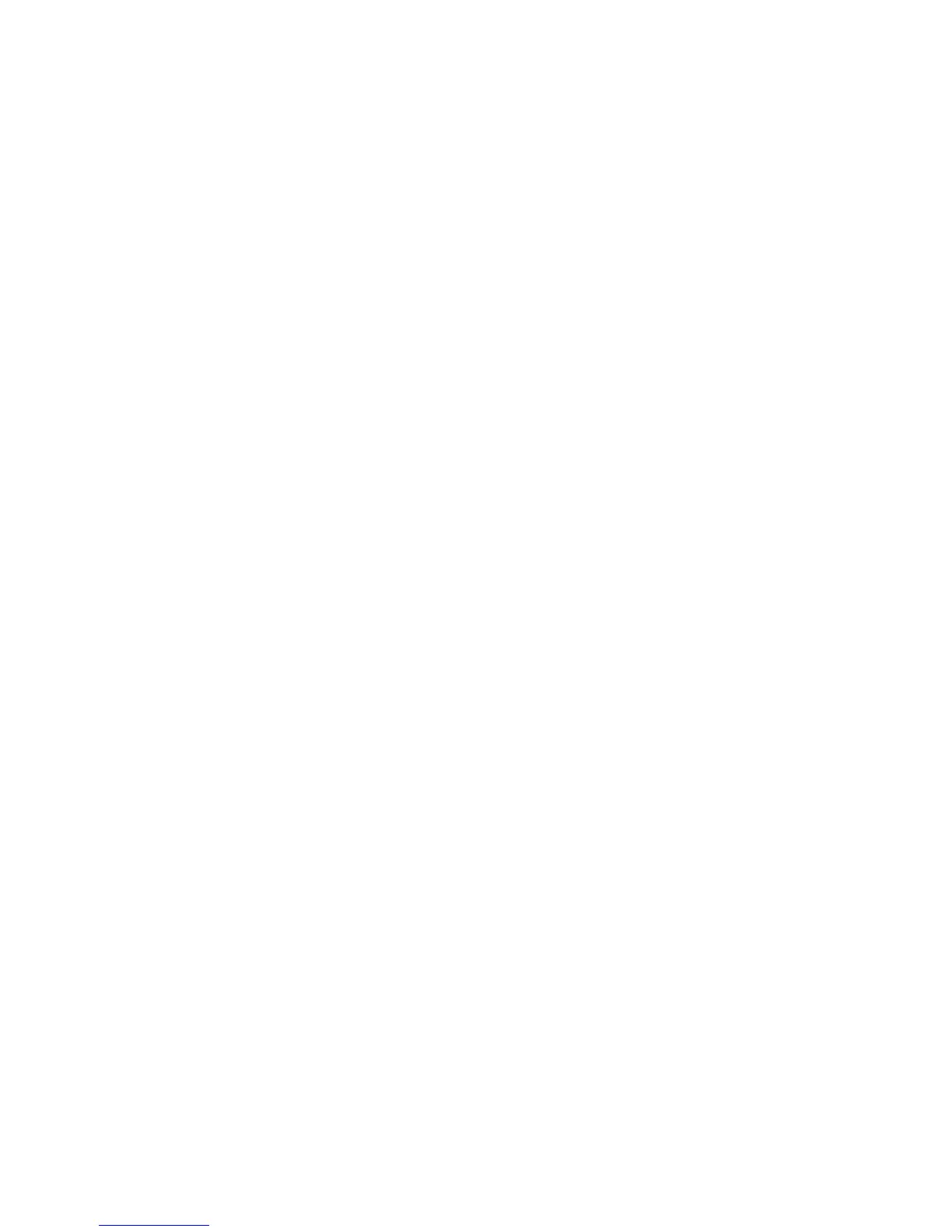Scanning
WorkCentre 7120/7125 Multifunction Printer
System Administrator Guide
101
• Prompt if Authenticated User Does Not Match Template Owner: Users are prompted to
authenticate when their credentials do not match the template owner.
•Under Job Log, select User Name or Domain if you want these to display in the Job Log. The
Job Log is filed with scanned image files if you have added Document Management Fields to
a template. For details, see Adding Document Management Fields on page 105.
5. Click Apply.
Configuring File Repository Settings
A file repository is a network location where scanned images are stored. You must configure the file
repository settings before you can create a template.
The printer supports the following transfer protocols:
• FTP
• NetWare NCP
• SMB
• HTTP/HTTPS
Note: HTTP/HTTPS scans to a Web server using a CGI script.
FTP
Before you begin:
• Ensure that FTP services are running on the server or computer to be used to store scanned image
files. Note the IP address or host name.
• Create a user account and password with read and write access for the printer to use to access the
repository folder. Note the user name and password.
• Create a folder within the FTP root. Note the directory path, user name, and password. This is your
file repository.
• Test the connection. Log into the file repository from a computer with the user name and
password. Create a new folder in the directory, then delete it. If you cannot do this, check the user
account access rights.
Configuring Repository Settings for FTP
1. In CentreWare IS, click Properties > Services > Network Scanning > File Repository Setup.
2. Click Add.
3. Next to Friendly Name, type a name for the repository.
4. Select FTP from the Protocol drop-down menu.
5. Next to Host Name / IP Address & Port, type the appropriately formatted address and port
number of your FTP server.
6. Next to File Path, type the directory path of the folder beginning at the root of FTP services.
Example: /directoryname/foldername.

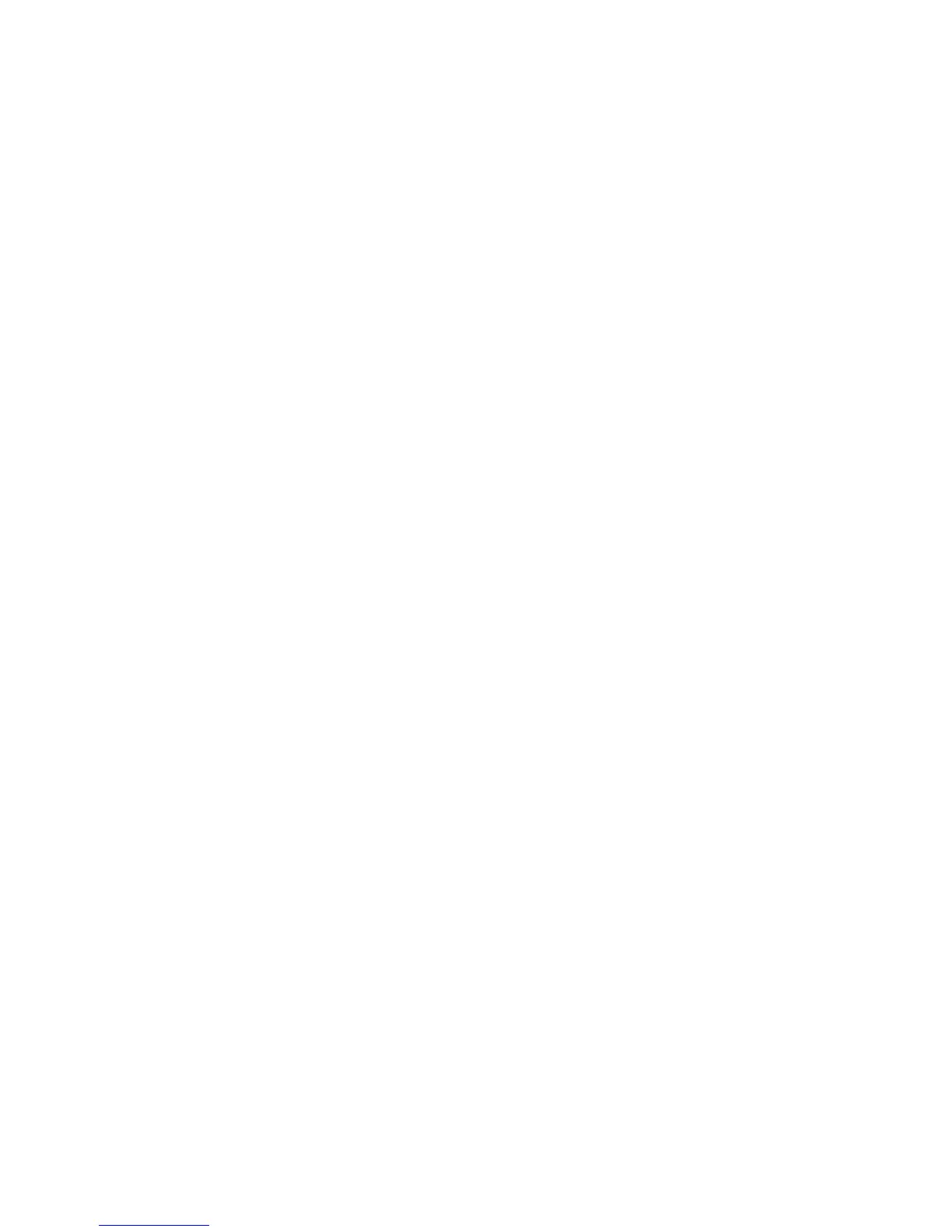 Loading...
Loading...