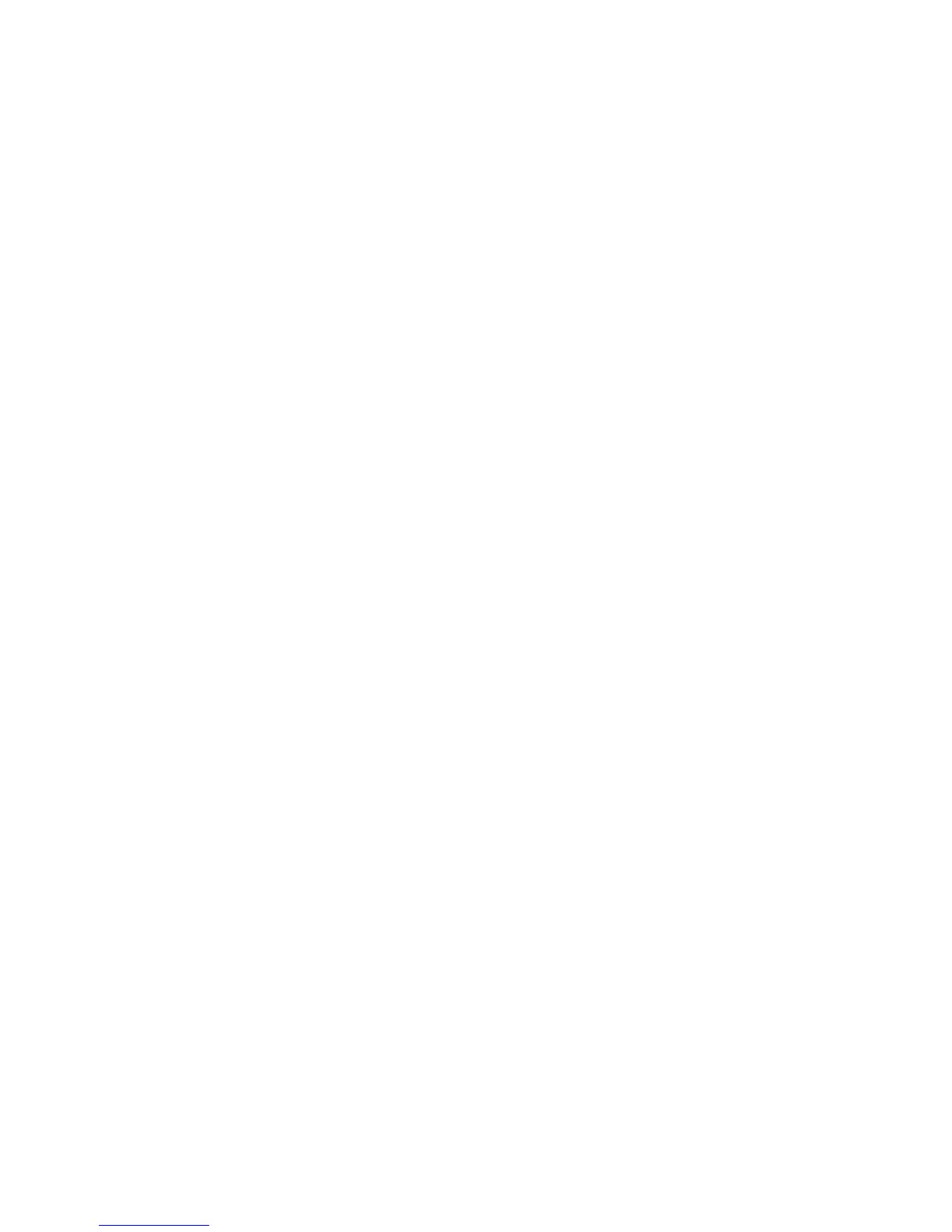Security
WorkCentre 7120/7125 Multifunction Printer
System Administrator Guide
59
Secure HTTP and SSL/TLS
You can encrypt all data sent over HTTP by establishing an encrypted SSL connection. You can enable
SSL encryption for the following services:
• Configuring the printer in CentreWare IS
• Printing from CentreWare IS
• Printing using IPP
• Managing scan templates
• Network scanning
• Network accounting
Before you begin:
• Install a digital certificate. For details, see Installing a Digital Certificate on page 56.
• Ensure that the date and time configured on the printer is correct. This is used to set the start time
for self signed certificates.
Configuring Secure HTTP and SSL/TLS Settings
Notes:
• A digital certificate must be installed on the printer before you can enable Secure HTTP.
For details, see Installing a Digital Certificate on page 56.
• If Secure HTTP is enabled, to access CentreWare IS, all pages will contain https:// in the
URL for the Web page.
1. In CentreWare IS, click Properties > Security > SSL/TLS Settings.
2. Next to HTTP - SSL/TLS Communication, select Enabled.
3. Type the port number you want to use for HTTP SSL/TLS.
4. If you want to use SSL/TLS for LDAP communication, select Enabled next to LDAP - SSL/TLS
Communication.
5. If you want to use S/MIME communication, select Enabled next to S/MIME - SSL/TLS
Communication. For more information about S/MIME configuration, see S/MIME on page 60.
6. If you want to use SSL/TLS for SMTP communication, next to SMTP - SSL/TLS Communication,
select a method that your server supports.
Note: If you are unsure what method your server supports, select STARTTTLS (if available). If you
select STARTTLS (if available), the printer attempts to use STARTTLS. If your server does not
support STARTTLS, SMTP communication is not encrypted.
7. Select Enabled next to Verify Remote Server Certificate if necessary.
8. Click Apply to accept the changes or Undo to retain the previous settings.

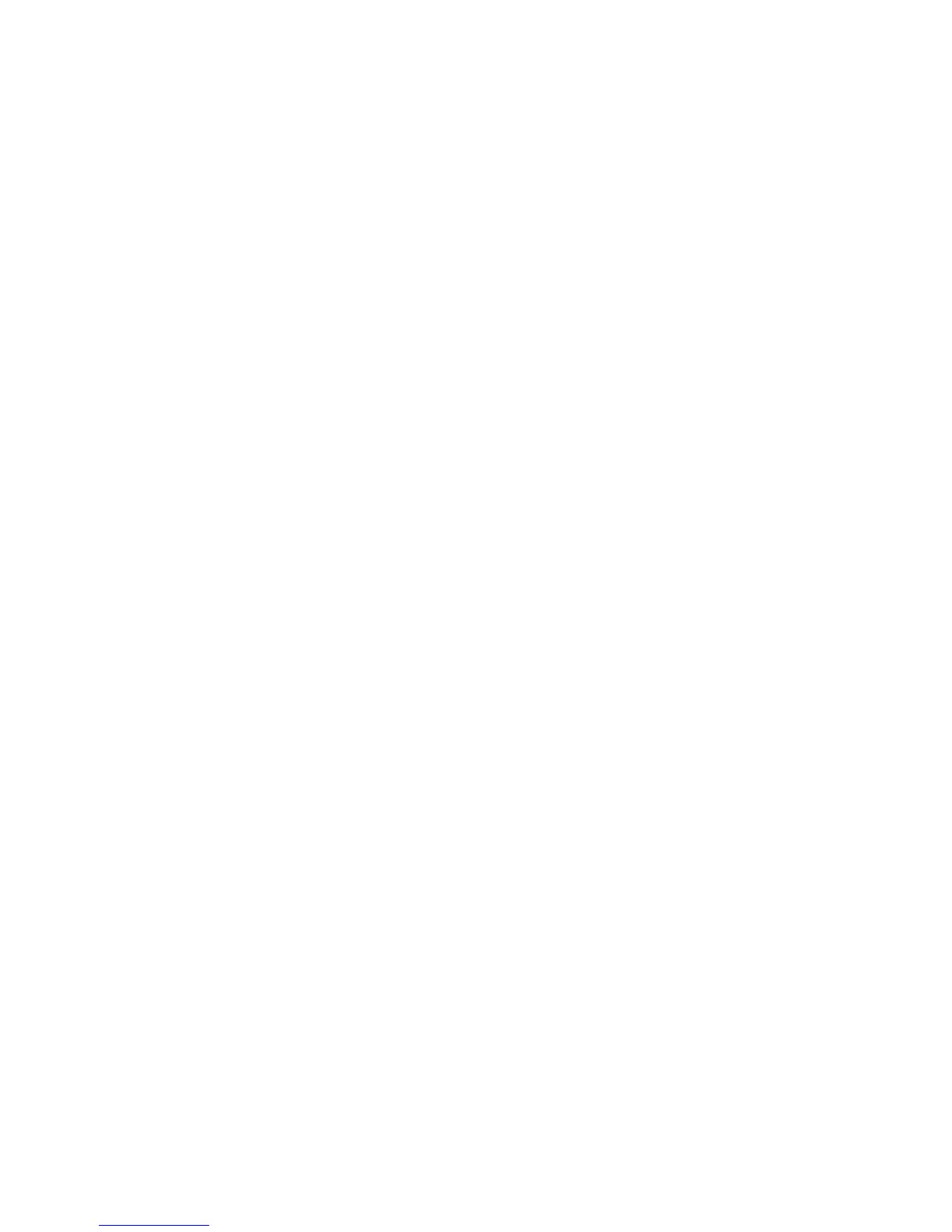 Loading...
Loading...