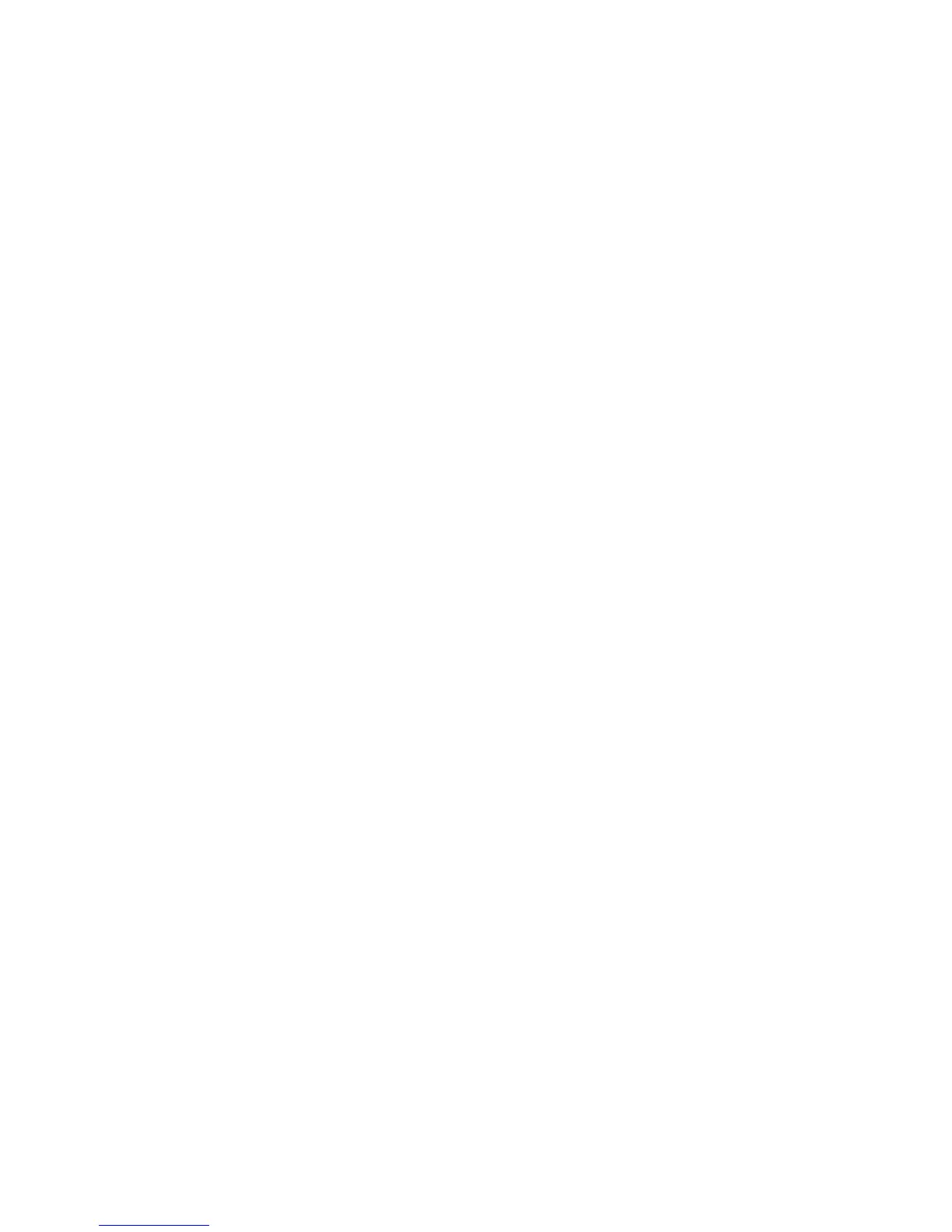Initial Setup
WorkCentre 7120/7125 Multifunction Printer
System Administrator Guide
17
Initial Setup in CentreWare IS
CentreWare IS is an application on the printer’s embedded Web server that allows you to configure
and administer the printer from a Web browser on any computer.
Accessing CentreWare IS
Before you begin:
• TCP/IP and HTTP must be enabled to access CentreWare IS. If you disable either of these services,
you must enable them at the printer before you can access CentreWare IS. For details, see
Accessing CentreWare IS on page 17.
• Refer to the Configuration Report to determine your printer’s IP address.
To access CentreWare IS:
At your computer, open a Web browser, type the printer’s IP address in the address field, then press
Enter or Return.
Notes:
• If your printer is locked, type the system administrator user name and password to
access the Properties tab. The administrator user name is admin and the default
password is 1111.
• To see the IP address of the printer, press the Machine Status button on the control panel.
Locking or Unlocking the Printer
To lock or unlock the printer:
1. At the printer control panel, press Machine Status and touch the Tools tab
2. Touch Authentication / Security Settings > System Administrator Settings > System
Administrators Login ID.
3. Touch On to lock the printer or Off to unlock, then touch Save.
Changing the System Administrator Password
Xerox recommends that you change the default system administrator password after you configure
the printer for security. Be sure to store the password in a secure location.
To change the administrator password:
1. In CentreWare IS, click Properties > Security > System Administrator Settings.
2. Next to Administrator’s Passcode, type the new password
3. Retype the password to verify.
4. Change the Administrator’s Login ID or the allowed maximum number of login attempts if desired.
5. Click Apply.

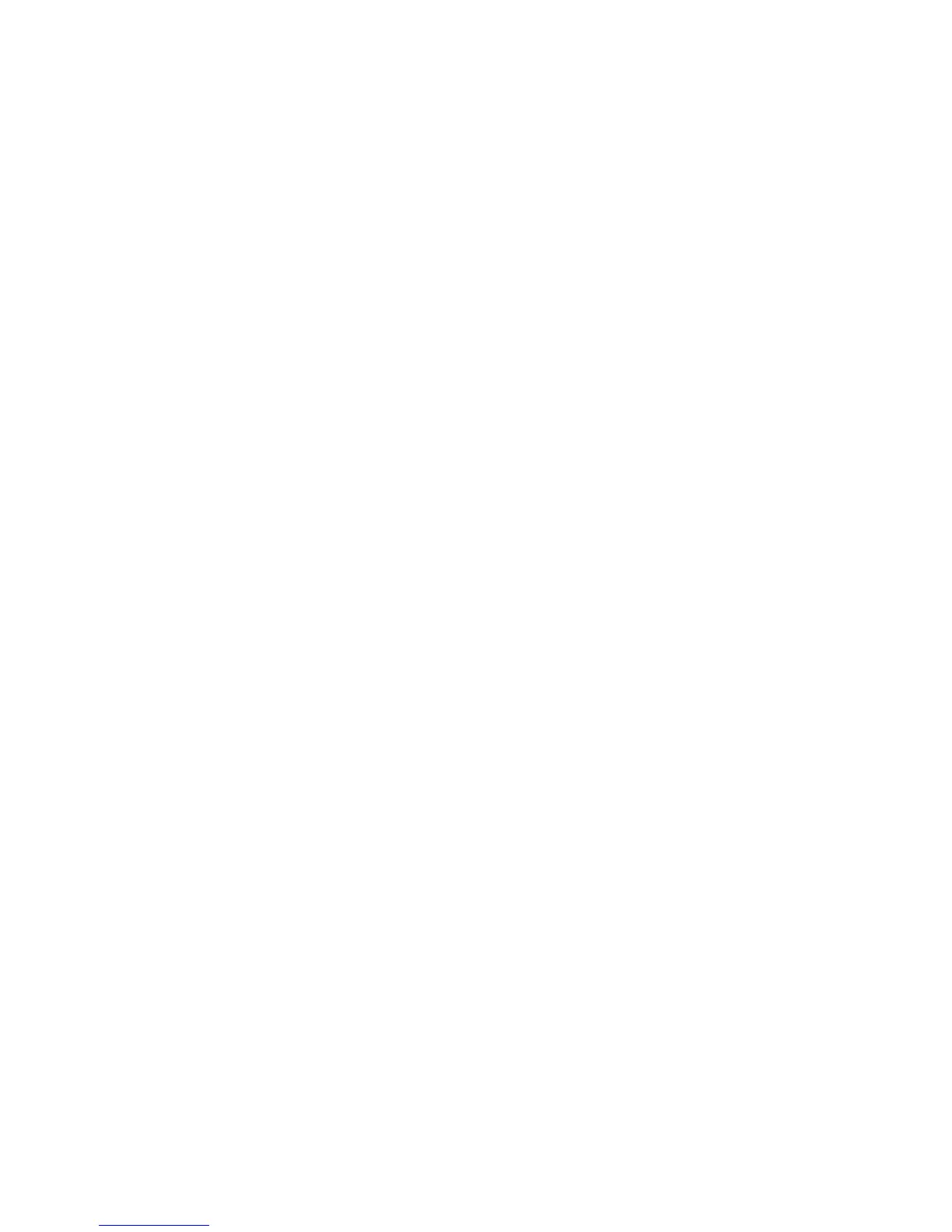 Loading...
Loading...