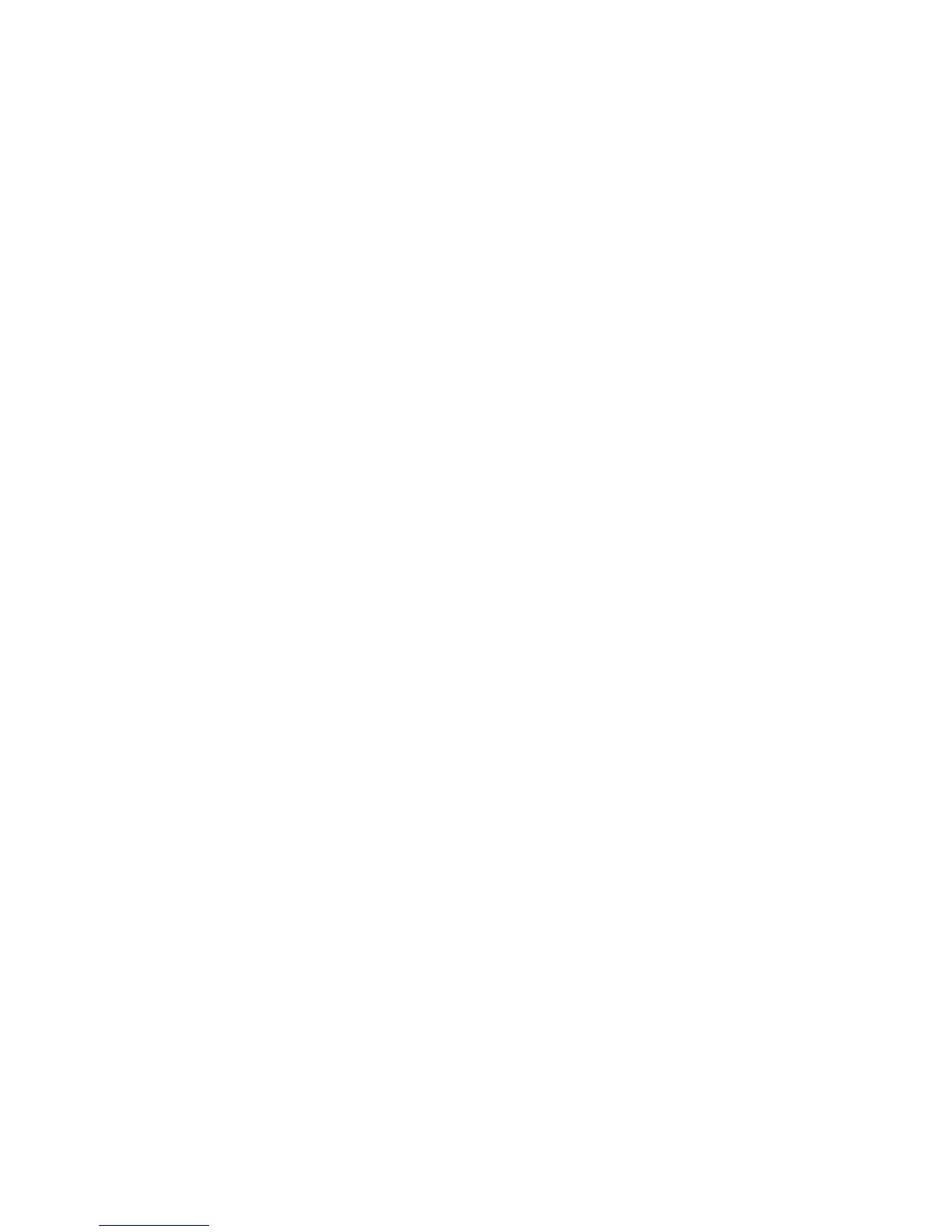Printing
WorkCentre 7120/7125 Multifunction Printer
System Administrator Guide
81
Installing XSUS
Before you begin:
Note: You must have root or superuser privileges to install XSUS.
1. Download the latest Unix, Linux, or Sun Solaris software from the Support page of the Xerox
website. This includes the following two .tgz files:
• Printer Model Package file which contains ppd files for all printer models. The file name is
PrinterPkgXPXX_20xx_xx_xx.tgz.
• Printer Driver for your operating system. The available files are:
• XeroxAIXpowerpcxpxx_x.xx.xx.tgz for the IBM RS6000 family.
• XeroxHPUXXPXX_x.xx.xx.tgz to support HP workstations.
• XeroxLinuxi386XPXX_x.xx.xx.tgz to support Linux environments.
• XeroxSolarisXPXX_x.xx.xx.tgz for Sun Solaris systems.
Download the Files
1. Set up a temporary directory to download the files.
2. Download the printer driver and Printer Model Package .tgz files to the temporary directory.
3. At the UNIX command line, type gzip -dfv {filename.tgz} then press Return or Enter. The
{filename} must include a .tgz extension.
4. Type tar -xvf {filename.tgz} then press Return or Enter.
5. The files are expanded and two directories are created with names that match the printer driver
and Printer Model Package .tgz file names.
Note: The expansion steps must done for both .tgz files.
Perform the Installation Procedure
1. Change to the directory created by the expansion of the Code .tgz file.
2. On the command line, type ./setup then press Return or Enter.
3. Change to the directory created by the expansion of the Printer Definition .tgz file.
4. Type ./setup then press Return or Enter.
The installation creates a Xerox directory in /usr or /opt depending on your operating system.
Launch XSUS
To launch XSUS from a terminal window prompt as root, type xpadmin, then press Enter or Return.
Note: XSUS automatically detects if your system’s X server is able to run in graphical mode or not
and starts accordingly.
For more information on managing printers and queues through XSUS, see the XSUS Administrator
Online Help.

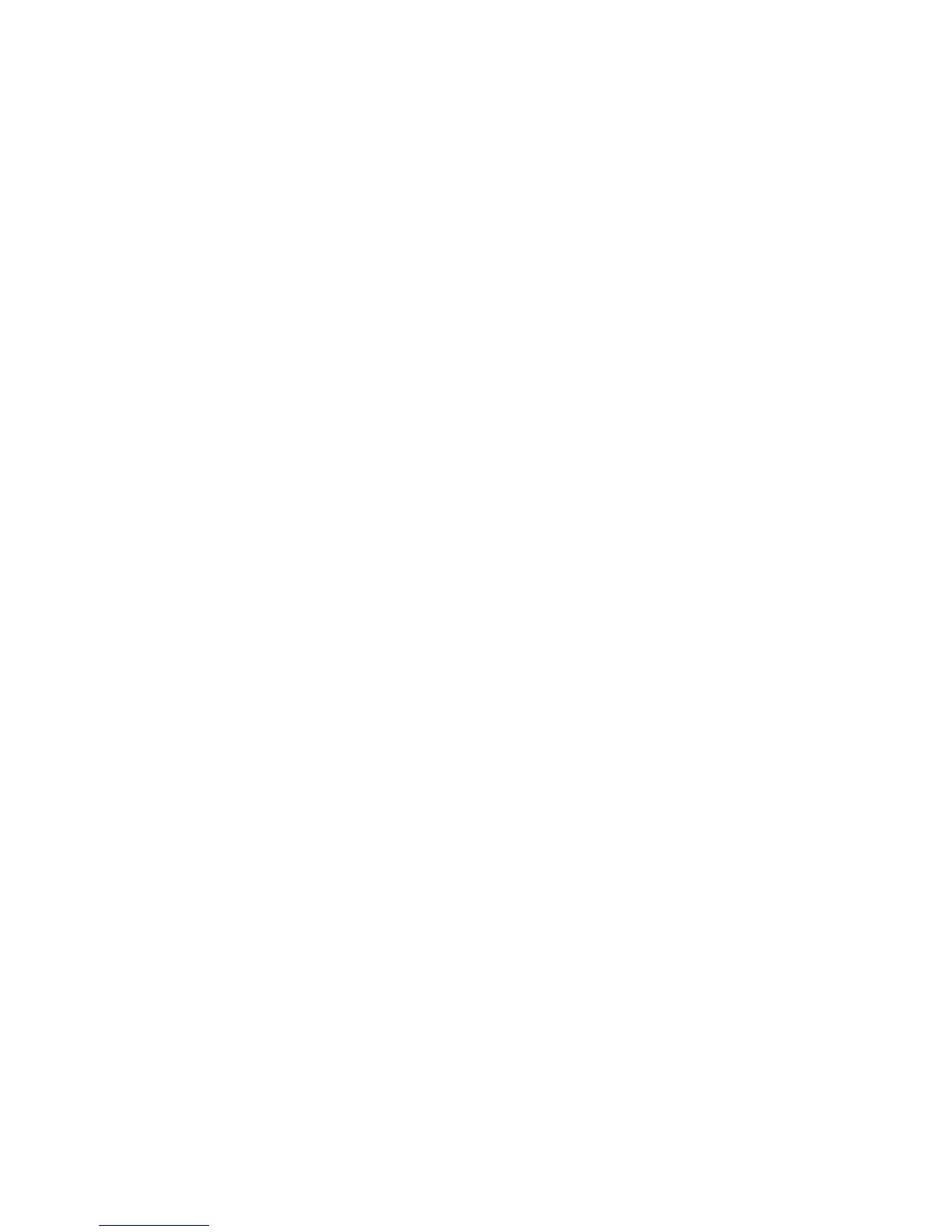 Loading...
Loading...